Office 365將過去企業內部中許多相當出色之協同合作應用的經驗延伸至雲端上,並且簡化了許多管理上的複雜度以及強化了雲端使用者的經驗設計。為順應這股潮流,本文將分享幾則Office 365最常見的進階應用技術問答,包括如何以工具遠端管理Exchange Online設定、使用智慧手機存取SharePoint資料、快速發起一個線上視訊會議、建立會議室資源與管理預約等等功能。
後續也可以隨時進行搜尋、調閱以及得知哪一些人員參與過此次的會議。
TOP 6:如何設定郵件傳遞時的仲裁機制
我們公司在郵件傳遞規範中規定,某些特定的部門與客戶的E-mail傳遞,必須先寄送給所屬的主管查閱無誤之後,再由該主管寄送給指定的人員。以上的作法在管理上相當不便,請問Office 365可以解決這個問題嗎?
針對這項需求,可以透過Office 365的Exchange線上服務所提供的仲裁機制來解決。如圖25所示,筆者在此已先建立好一個通訊群組,先來看看其屬性設定。
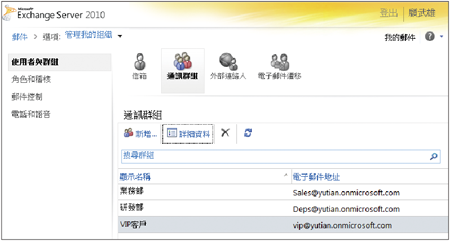 |
| ▲圖25 現有通訊群組。 |
如圖26所示,這裡可以先勾選需要訊息核准的項目,然後新增群組仲裁者,若沒有設定,則會以此群組的擁有者來當作仲裁者。
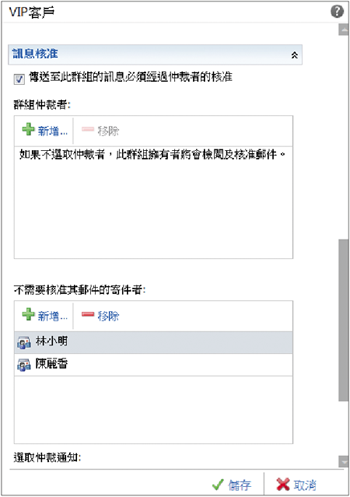 |
| ▲圖26 通訊群組設定。 |
然後,決定有哪些寄件者不必經過核准程序。完成設定之後按下〔儲存〕按鈕。
完成上述設定後,嘗試寄一封E-mail給此通訊群組。當完成收件者的選取後,在預設的狀態下將看到此通訊群組需要進行仲裁的郵件提示,按下〔傳送〕按鈕繼續。
圖27所示便是仲裁者所收到的核准通知郵件,這裡除了可以點選核准或拒絕之外,還可以透過與Lync使用結合,立即從OWA中與該寄件者進行線上的即時文字交談。
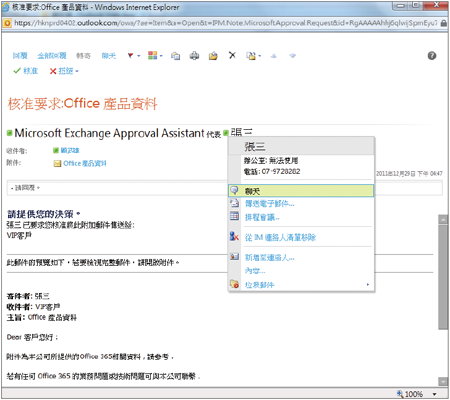 |
| ▲圖27 核准要求。 |
TOP 7:如何快速為各部門建立網站與配置權限
請問如何在Office 365網站上為公司的各部門建立專屬的網站,以及設定各個網站的人員權限,讓他們可以隨時隨地從所屬的網站上傳或下載文件檔案?
想要在Office 365網站上建立各單位專屬的網站,以及完成不同人員的權限配置是相當容易的。首先進入SharePoint線上服務網站,然後如圖28所示點選「網站動作」下拉選單中的【新網站】。
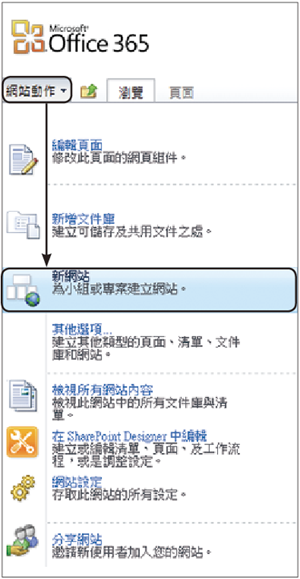 |
| ▲圖28 網站動作。 |
如圖29所示,在此可以快速預覽各網站範本的選項,輸入網站標題後按下〔建立〕即可。
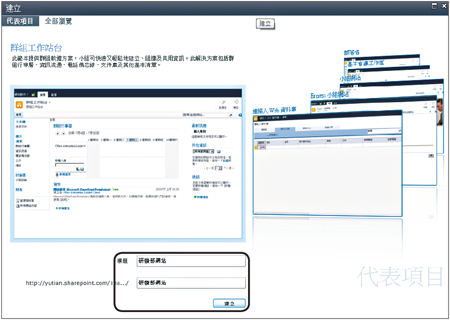 |
| ▲圖29 建立子網站。 |
另一種進階的建立方式是,先如圖30所示進入「網站設定」頁面,然後再點選「網站與工作區」繼續。
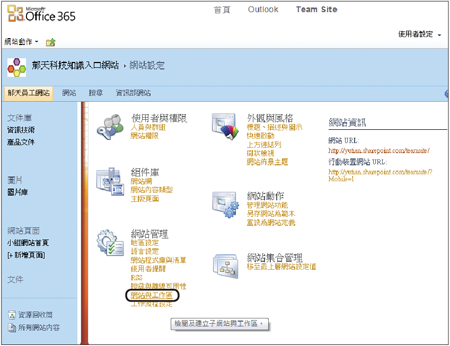 |
| ▲圖30 網站設定。 |