Office 365將過去企業內部中許多相當出色之協同合作應用的經驗延伸至雲端上,並且簡化了許多管理上的複雜度以及強化了雲端使用者的經驗設計。為順應這股潮流,本文將分享幾則Office 365最常見的進階應用技術問答,包括如何以工具遠端管理Exchange Online設定、使用智慧手機存取SharePoint資料、快速發起一個線上視訊會議、建立會議室資源與管理預約等等功能。
如圖12所示,以開啟一個PowerPoint檔案的線上預覽為例,可以看見每一張投影片的標題及其影像,點選任一投影片便可以放大檢視。同樣地,對於其他Office文件也同樣進行相同的操作,例如Word、Excel檔案。
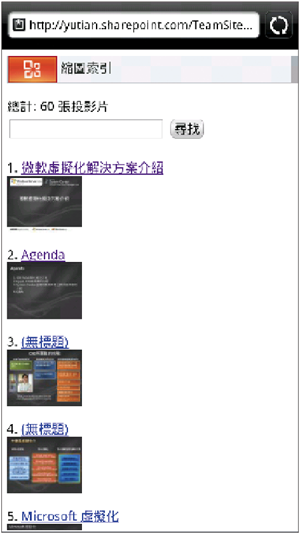 |
| ▲圖12 文件內容導覽。 |
TOP 3:怎樣快速發起一個線上視訊會議
請問在Office 365中該如何安排一個多人的線上Lync會議預約,好讓被邀請的同仁可以在指定的日期時間內,從不同的地區與位置來加入線上會議的討論?
只要已經在個人的電腦上安裝Outlook 2010與Office 365所提供的Lync 2010,便可以如圖13所示在Outlook 2010介面中點選「新項目」下拉選單中的【線上會議】。
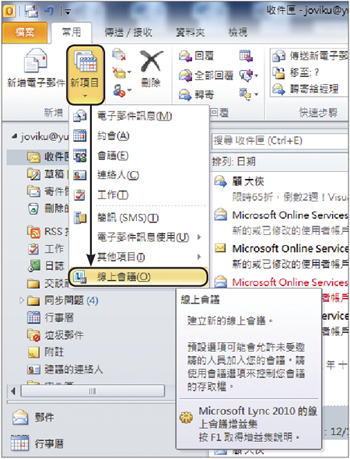 |
| ▲圖13 Outlook線上會議。 |
接著,在新會議邀請的設定頁面內,將會自動加入線上會議的超連結,以供所有被邀請的人點選該連結來加入線上會議。
此外,還必須設定收件者、主旨以及開始時間與結束時間。完成後按下〔傳送〕按鈕即可。
當線上會議邀請即將到來時,所有被邀請的人員將會在Outlook中收到如圖14所示的「提醒」視窗。只要按下〔線上加入〕按鈕,就會進入Lync的雲端會議室。
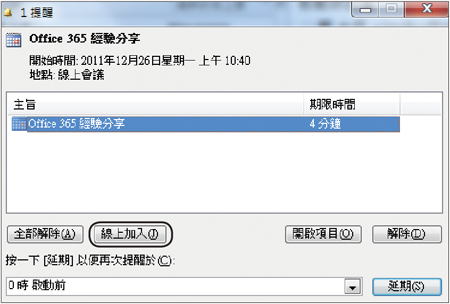 |
| ▲圖14 線上會議通知。 |
至於仍在行動中的人員,同樣會在智慧手機上看到如圖15所示的會議提醒通知。
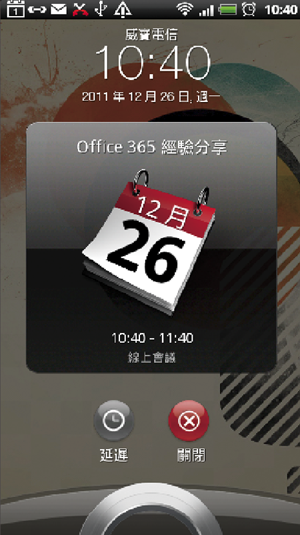 |
| ▲圖15 線上會議。 |
不管是個人電腦還是各種智慧行動裝置,只要有連接Office 365雲端服務,坐在電腦前的使用者除了可以立即進入到會議室外,還能夠開啟語音視訊進行線上交談。
而行動中的智慧手機使用者,只要安裝Microsoft Lync行動裝置版,一樣可以加入並使用即時訊息的文字交談功能。
TOP 4:如何建立會議室資源與管理預約功能
請問在Office 365中如何建立公司的各種會議資源,例如投影機、會議室等等,並且讓使用者在會議的邀請中可以進行這些資源的預約,此外是否也能夠讓某些特定資源的預約,一定要經由特定人員的核准之後才可以使用呢?
針對以上會議資源管理需求,在Office 365中都可以達成。如圖16所示,首先進入Exchange線上服務的「選項」頁面,然後切換至「管理我的組織」頁面中。
接著,在「使用者與群組」頁面中點選「新增」下拉選單中的【會議室信箱】。這個選項的功能可以應用在各類會議資源的建立上。
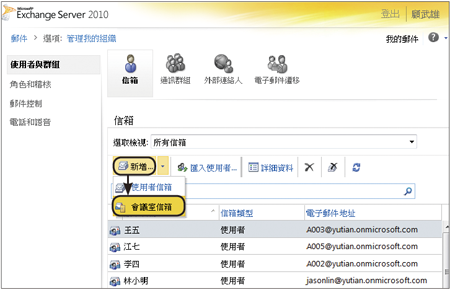 |
| ▲圖16 新增會議室信箱。 |