Office 365將過去企業內部中許多相當出色之協同合作應用的經驗延伸至雲端上,並且簡化了許多管理上的複雜度以及強化了雲端使用者的經驗設計。為順應這股潮流,本文將分享幾則Office 365最常見的進階應用技術問答,包括如何以工具遠端管理Exchange Online設定、使用智慧手機存取SharePoint資料、快速發起一個線上視訊會議、建立會議室資源與管理預約等等功能。
如圖31所示,在此可以看到目前已經建立好的子網站、文件工作區以及會議工作區。可以隨時在此管理新工作的建立或刪除。而本例按下〔建立〕按鈕繼續之後的操作示範。
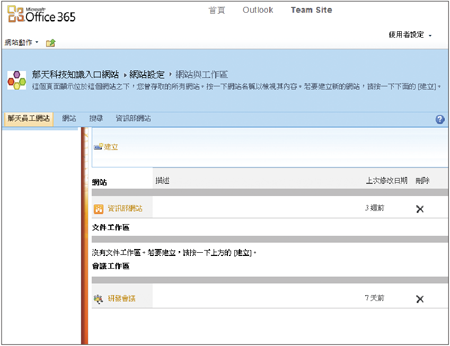 |
| ▲圖31 網站與工作區。 |
接著,如圖32所示先設定好網站標題、網址及語言的範本,然後選取各種更豐富的網站範本項目。
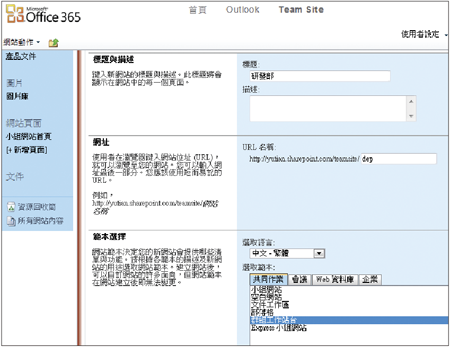 |
| ▲圖32 新子網站設定。 |
緊接著,在下方的頁面部分,設定權限的配置方式,由於在預設狀態下會採用與上層網站相同的權限,因此對於某些較為敏感的單位網站,可能就需要改選「使用專屬權限」,然後等待後續再自行配置細部權限設定。
最後,可以設定導覽的顯示方式,包含了左側快速連結與上方列的顯示。
如圖33所示,在專屬權限的設定頁面中,可以直接先設定好所屬的現有可用群組,或是建立新的群組與成員。
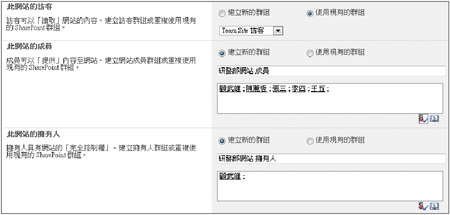 |
| ▲圖33 基礎權限配置。 |
一旦完成專屬權限的設定之後,後續還可以進一步在「網站設定」的權限工具中隨時管理權限的授與、進行群組的管理以及權限的檢查等等(圖34)。
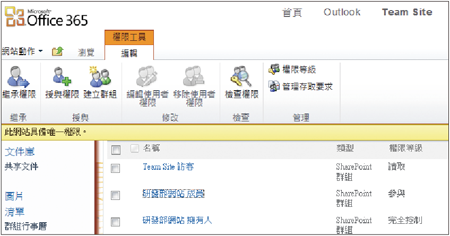 |
| ▲圖34 權限工具。 |
如圖35所示,便是針對任一群組來管理其成員的建立、刪除及屬性設定。
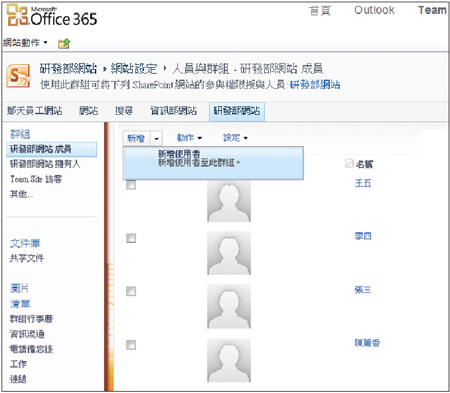 |
| ▲圖35 加入群組成員。 |
還可以挑選任一群組的人員進行權限的檢查,此項操作將能夠得知該名人員對網站的存取權限有哪些,如圖36所示。
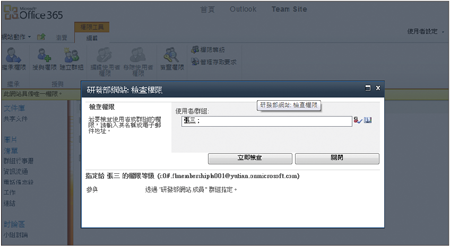 |
| ▲圖36 檢查權限。 |
對於Office 365網站上沒有權限存取此子網站的人員來說,在點選進入到該網站後,將會出現「拒絕存取」錯誤訊息。
圖37所示是一個以「群組工作台」範本所建立的網站,在這類的網站上人員可以進行群組行事曆的使用,以及包括資訊流通與電話備忘錄等等清單功能的使用。
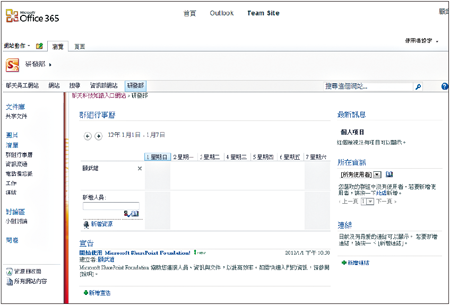 |
| ▲圖37 新群組工作台網站。 |