透過本文的實戰示範,將可了解對於剛初步完成建置的Exchange Server 2016,有哪些需要特別注意的後續事項,以及可能遭遇的技術問題之排除方法。
表2是一個典型的外部網址設定範例,其中OWA與ECP的完整伺服器名稱都是一樣的。須注意的是EWS虛擬目錄,它的全名為Exchange Web Services,其用途除了主要是提供給Microsoft自家產品(例如SharePoint Server)進行整合應用外,也允許企業的其他應用程式做整合,譬如在網站應用程式中就可以取得Exchange人員行事曆的忙碌/空閒的資訊。
表2 虛擬目錄參考設定
TOP 6:如何進行傳送連接器管理
Exchange Server 2016能夠針對不同的外部網域建立不同的傳送連接器設定,以控管E-mail發送時的路由與限制。例如,IT部門可以控管凡是寄送給某合作夥伴的網域皆允許夾帶30MB的附件檔案,而其他網域則只允許10MB大小的附件。或者,讓特定網域E-mail的寄送,必須透過中介的Smart Host來發送。但究竟要如何配置這方面的設定,以及排除可能面臨的實務問題呢?請看以下的說明。
首先,在「Exchange系統管理中心」中點選至「傳送連接器」頁面,在預設狀態下並沒有任何傳送連接器的設定,這將會造成內部人員互寄郵件正常,但內部的郵件無法寄送到外部的信箱。但如果新安裝的Exchange Server 2016是與現行的Exchange Server 2010/2013並存,則會類似圖28所示看到現行的傳送連接器設定,這時候就必須修改此連接器的設定。
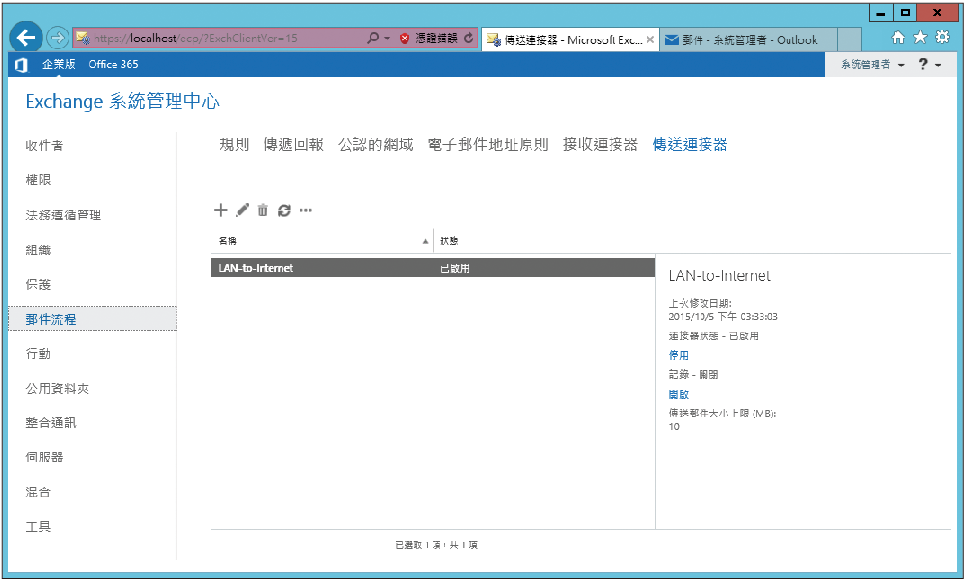 |
| ▲圖28 管理傳送連接器。 |
否則當內部寄往Internet的E-mail是透過舊版主機(例如Exchange Server 2010)的傳輸服務來發送,而舊主機又是處於停機狀態的時候,便會發生無法成功寄送的問題。
進一步來說,若在Exchange Management Shell介面中下達「Get-Queue | Format-List」命令,如圖29所示在「LastError」欄位中將會出現一則「primary target IP address: "Failed to connect"」錯誤訊息,這表示目標的舊版Exchange Server 2010主機目前無法進行連線。
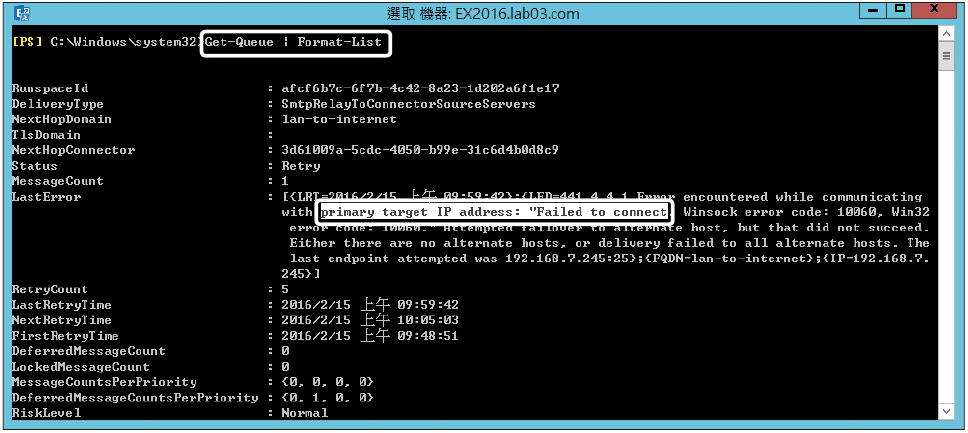 |
| ▲圖29 檢視訊息佇列。 |
解決的辦法是,先開啟現行的傳送連接器設定頁面,然後如圖30所示開啟至「範圍」頁面,並在「來源伺服器」區域內點選新增圖示〔+〕。
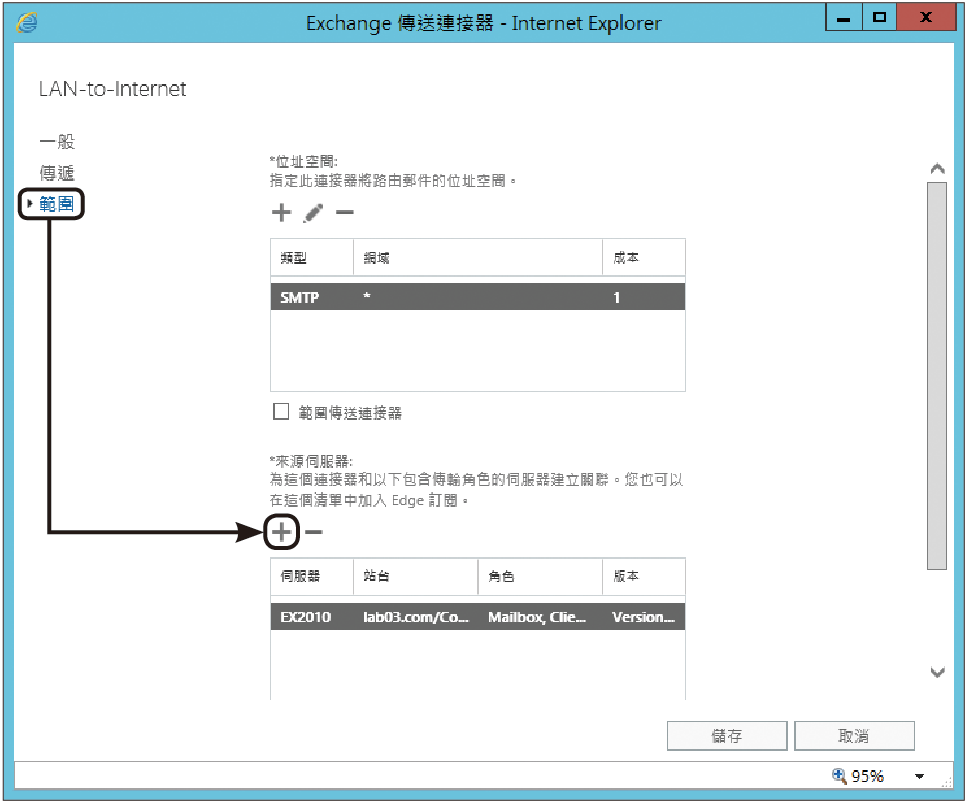 |
| ▲圖30 修改傳送連接器範圍。 |
緊接著,在「選取伺服器」頁面中便可以看到目前所有並存運行中的Exchange Server清單。如圖31所示,選取新建置的Exchange Server 2016主機後按下〔新增〕按鈕,然後再按下〔確定〕按鈕即可。
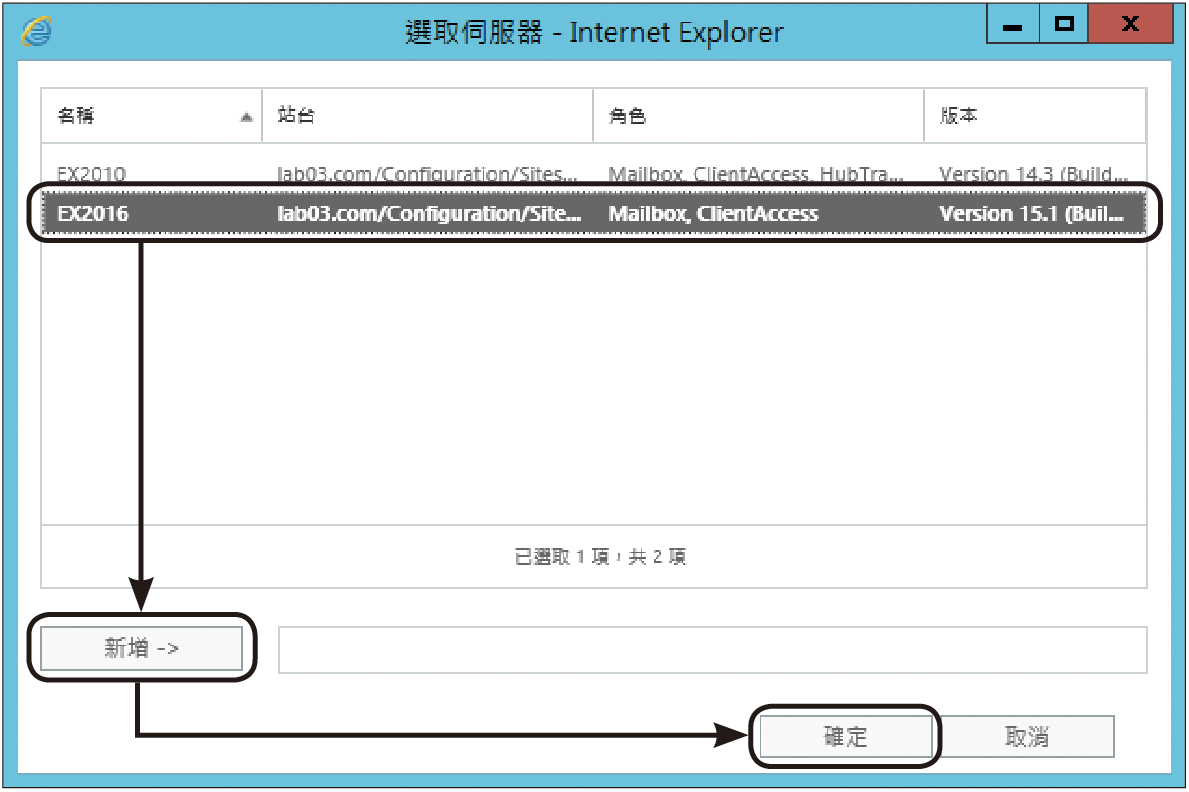 |
| ▲圖31 選取伺服器。 |
前面曾提及,對於後續所建立的每一個傳送連接器,皆可設定不同的傳送郵件大小限制,而其設定位置就在如圖32所示的「一般」頁面中。
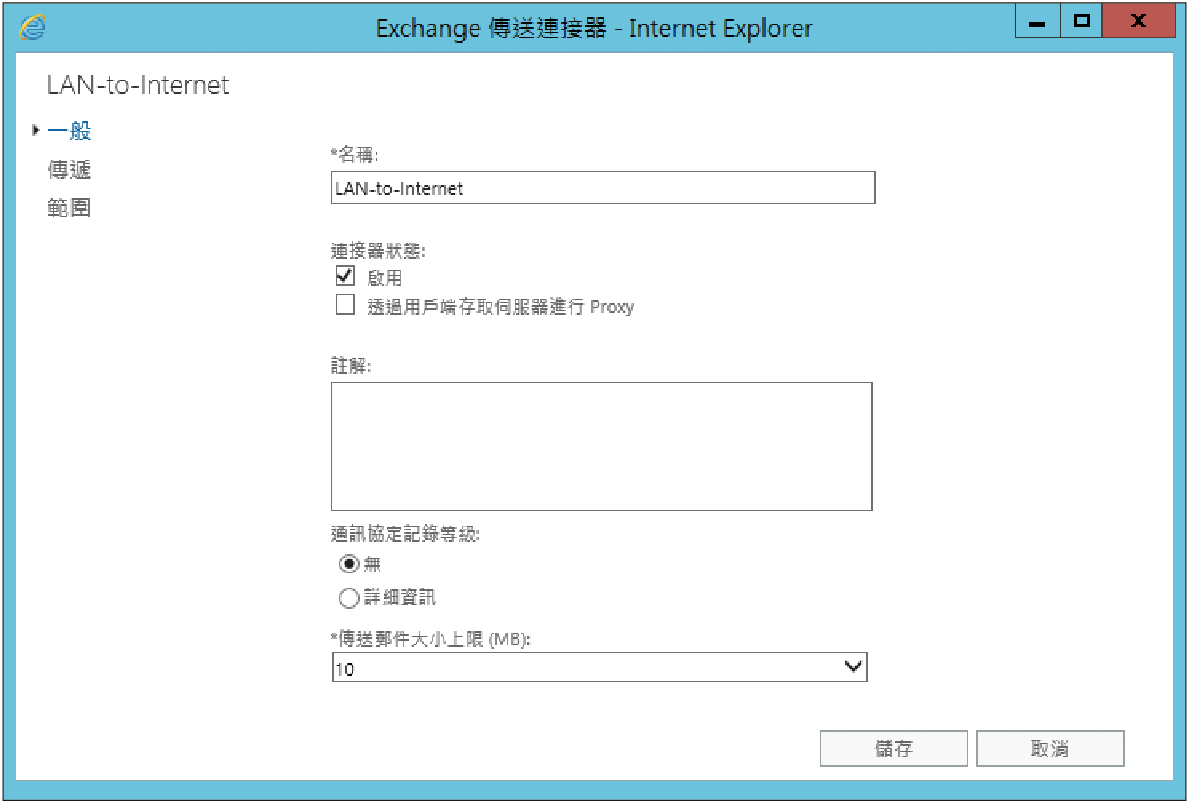 |
| ▲圖32 進行一般設定。 |
上述的範例以修改現行的傳送連接器來做為操作講解,這些動作通常是在新舊Exchange Server並存的環境中所必須調整的設定。接著,點選新增圖示來加入一項新設定。
如圖33所示,先輸入一個全新的傳送連接器名稱,然後選取「網際網路」類型,並按下〔下一步〕按鈕。
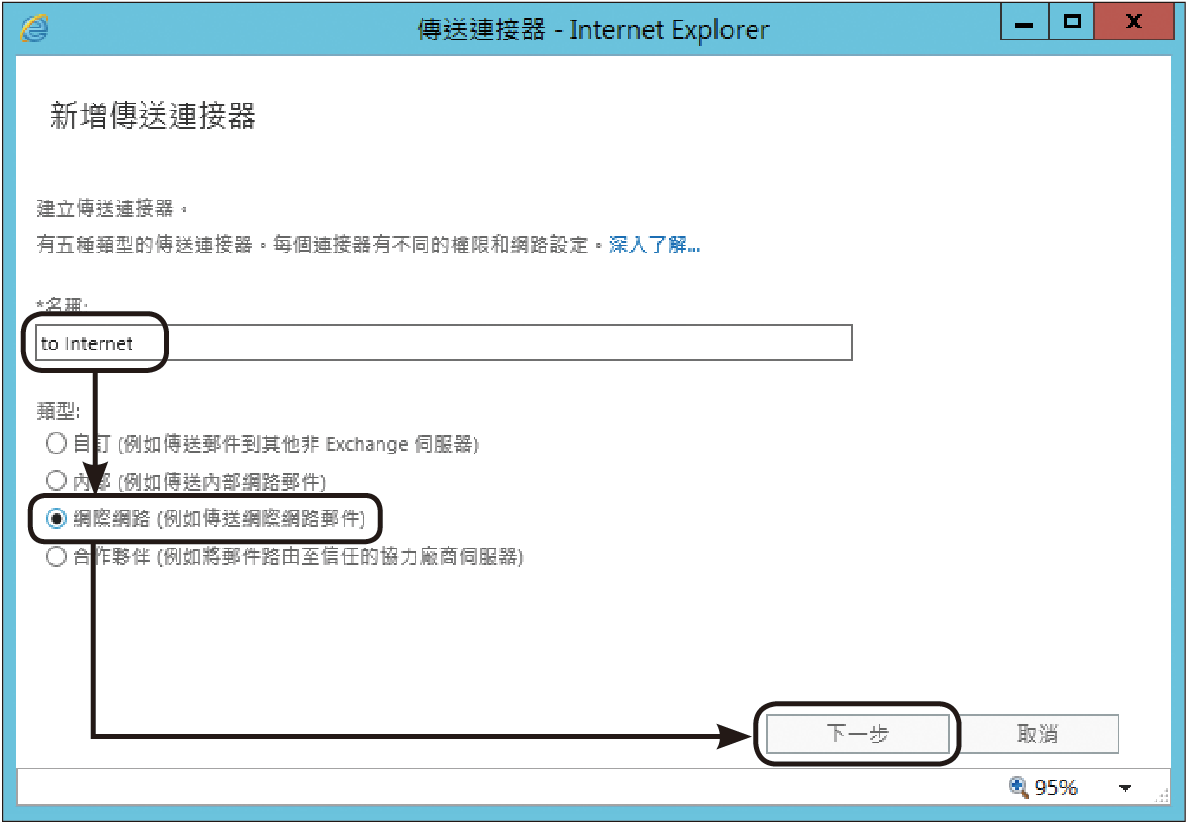 |
| ▲圖33 新增傳送連接器。 |
在如圖34所示的頁面中,一般採用預設的「與收件者網域關聯的MX記錄」選項即可,但是某些企業IT可能希望外部郵件的傳送也需要通過特定的郵件閘道主機(例如Spam Server),以利於內部的稽核政策,這時候就必須改設定為「透過智慧主機路由郵件」,並加入相關連線的位址至下方的「智慧主機」清單中。
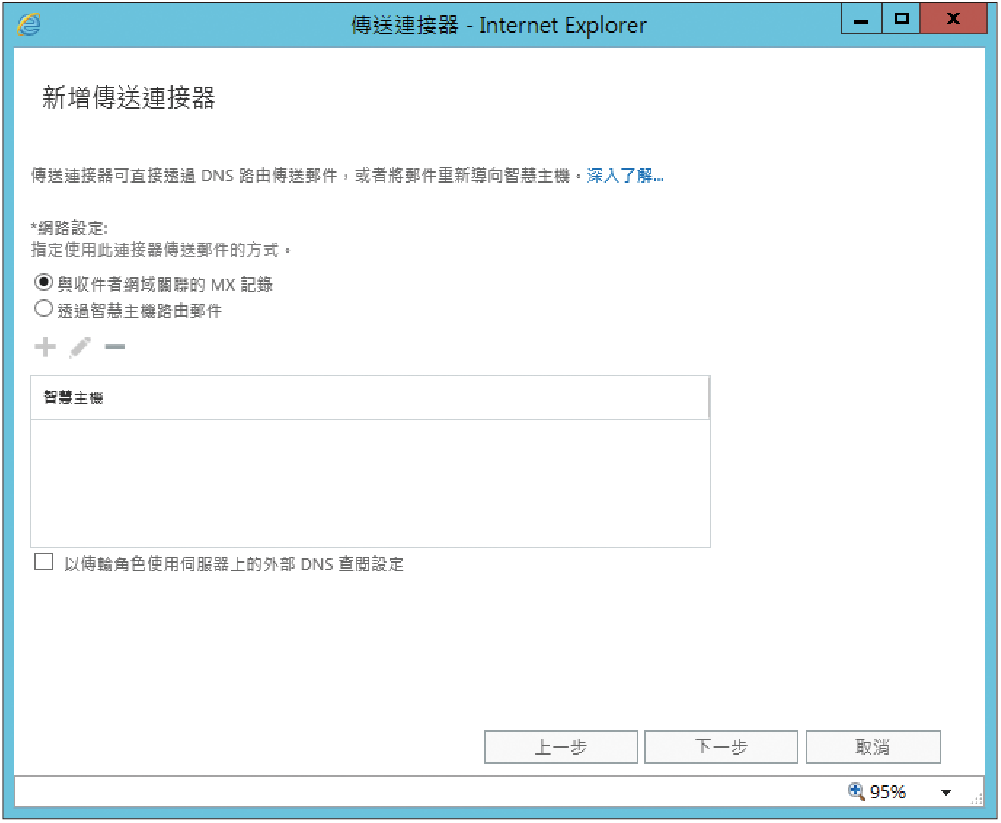 |
| ▲圖34 進行網路設定。 |