透過本文的實戰示範,將可了解對於剛初步完成建置的Exchange Server 2016,有哪些需要特別注意的後續事項,以及可能遭遇的技術問題之排除方法。
首先連線登入「Exchange系統管理中心」網站,然後點選至「伺服器」節點的「憑證」頁面,在預設的狀態下還不會有正式使用的憑證,只有供測試使用的自我簽署憑證。
點選新增的圖示後,將會開啟「新增Exchange憑證」頁面,先選取「建立向憑證授權單位索取憑證的要求」選項,再按下〔下一步〕按鈕,如圖2所示。
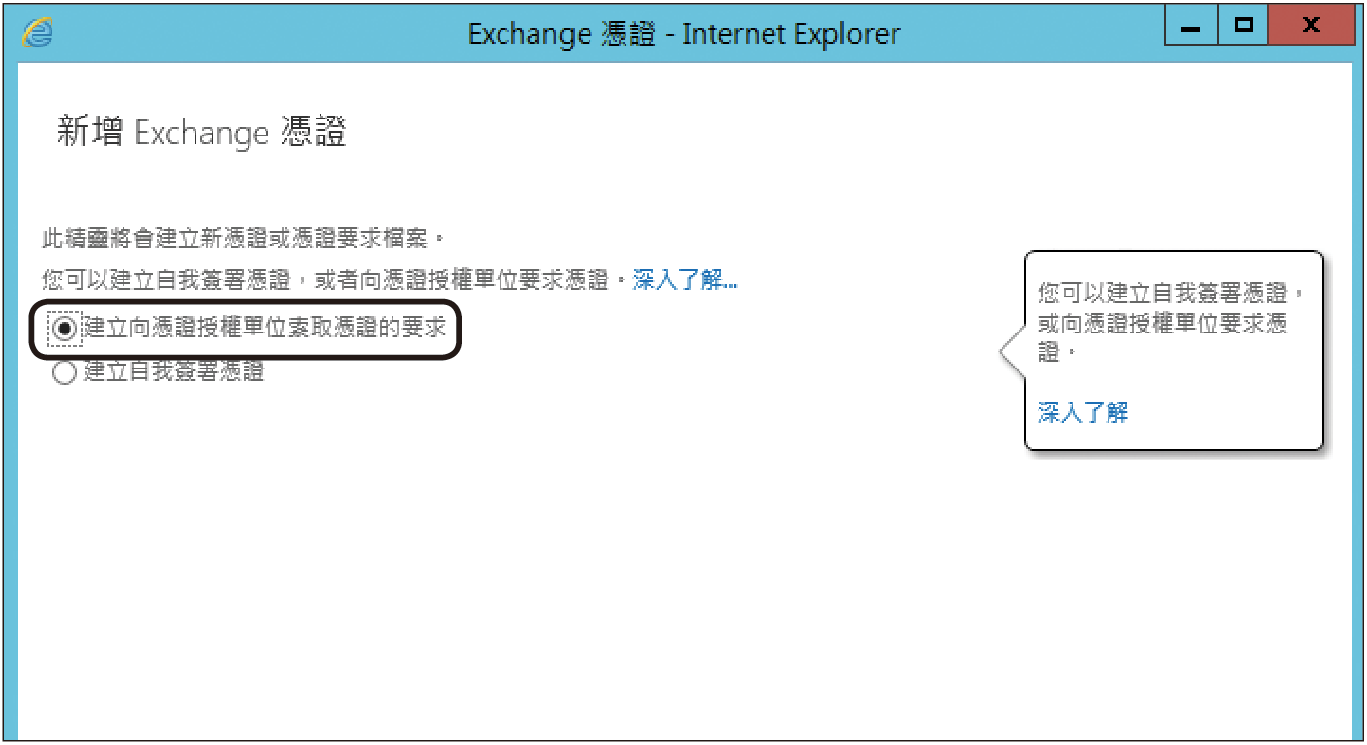 |
| ▲圖2 新增Exchange憑證。 |
接著輸入一個易於識別的憑證顯示名稱,並如圖3所示在下一步的頁面中決定是否要使用萬用字元(*)方式來建立憑證,例如當公司的DNS網域名稱是lab03.com時,便可以直接輸入「*.lab03」,這樣便不需要為相同網域名稱下的不同網址連線設定個別對應的位址。
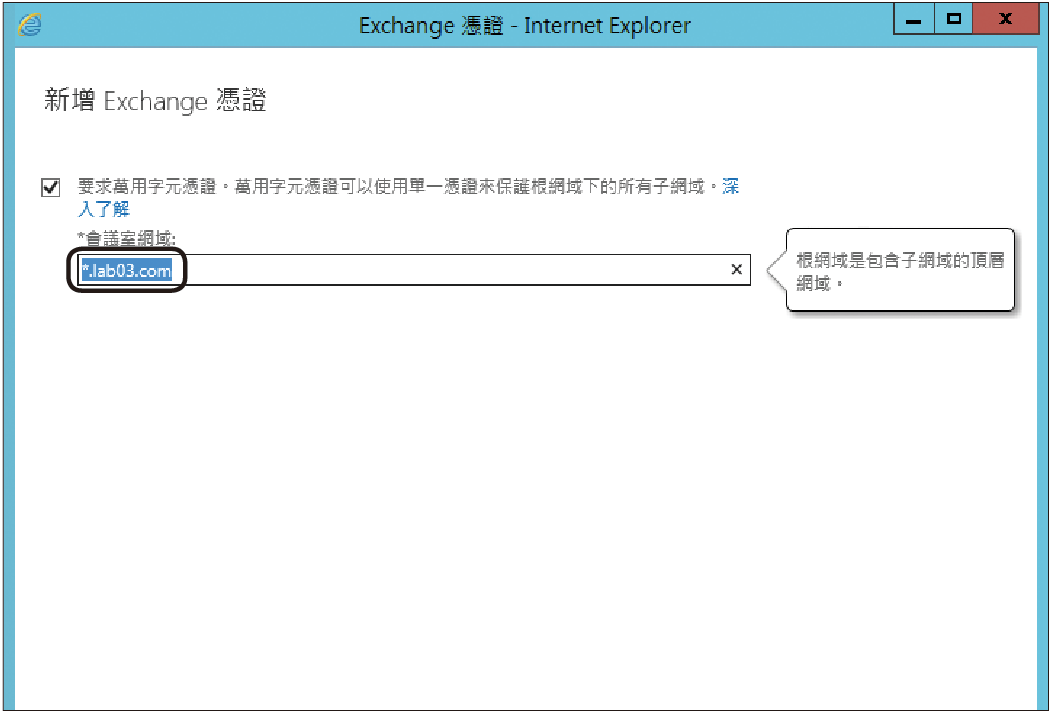 |
| ▲圖3 設定憑證網域。 |
此外,在部署擁有子網域架構下的Exchange Server時,則同樣可以繼續沿用相同的伺服器憑證。接著,按下〔下一步〕按鈕繼續。
來到如圖4所示的頁面中,按下〔瀏覽〕按鈕來挑選準備用來儲存憑證要求的Exchange Server,然後按下〔下一步〕按鈕。
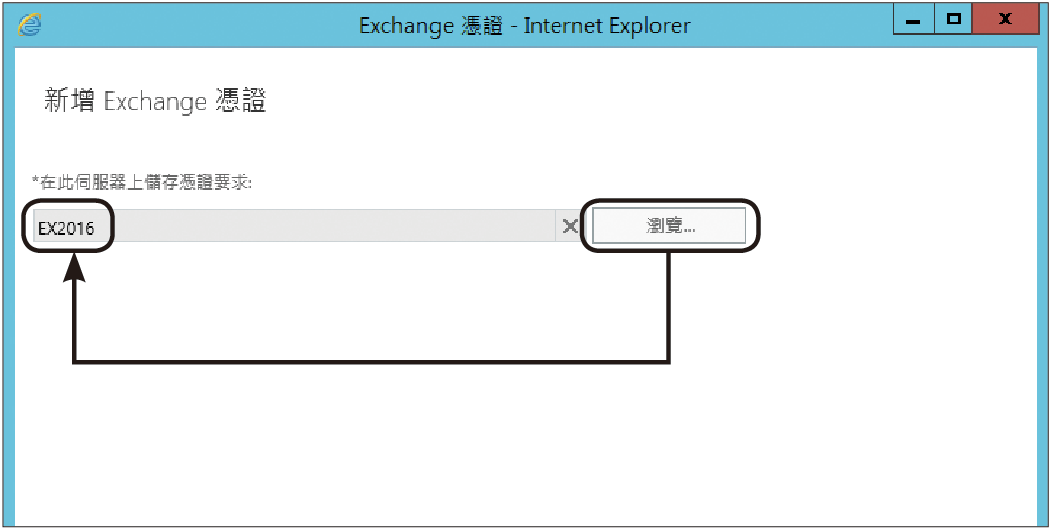 |
| ▲圖4 選擇儲存伺服器。 |
如果在前面的步驟中沒有設定採用萬用字元(*)方式來建立憑證,接著便會開啟如圖5所示的頁面,讓使用者自訂不同功能用途的對應網域。
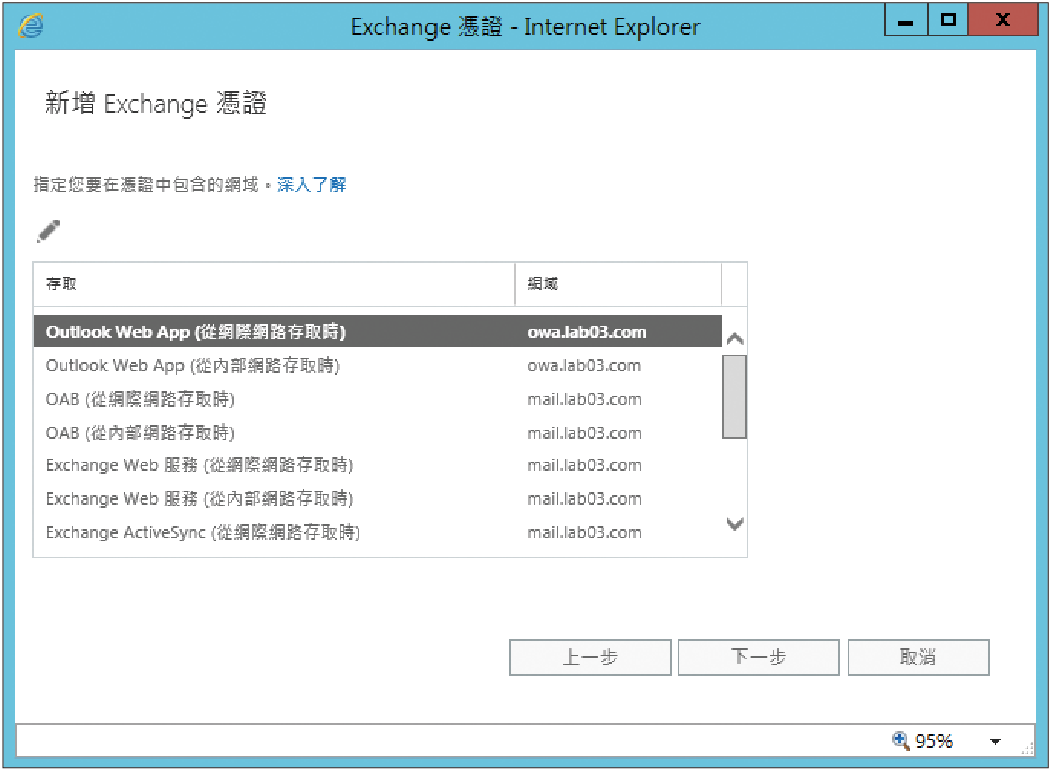 |
| ▲圖5 自訂憑證位址。 |
例如,想要讓OWA網站連線,就輸入「owa.domain.com」,而其他的功能存取,則統一使用「mail.domain.com」。當然,其中的「autodiscover.domain.com」位址肯定是少不了。
再來必須為這個新申請的伺服器憑證設定相關的組織名稱、部門名稱、國家地區以及城市位置。按下〔下一步〕按鈕後,在如圖6所示的頁面內輸入一個UNC的共用路徑來存放憑證要求檔案,此路徑必須是允許Exchange Server電腦群組所能夠存取的共用路徑,設定完畢按下〔完成〕按鈕。
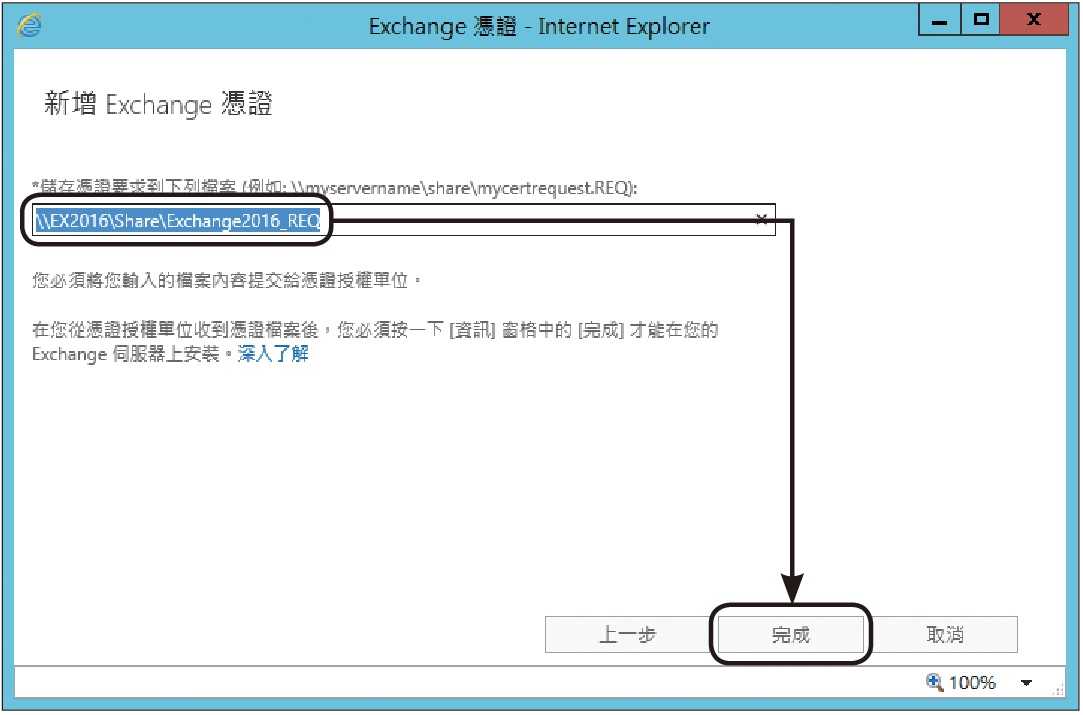 |
| ▲圖6 儲存憑證要求。 |
接著,開啟剛剛產生的憑證要求檔案,並且複製其完整的內容,然後以瀏覽器連線至CA憑證伺服器的網站,例如「http://IP位址/certsrv」。在成功以系統管理員身分登入後,如圖7所示點選「要求憑證」連結。
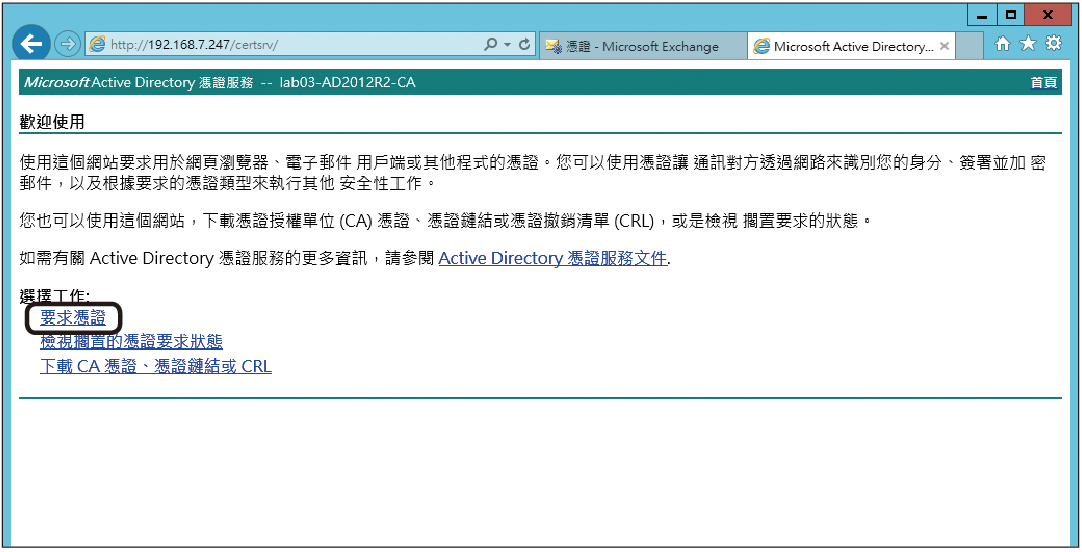 |
| ▲圖7 登入憑證伺服器網站。 |
在「要求憑證」頁面中,點選開啟「進階憑證要求」頁面,然後如圖8所示點選「用Base-64編碼的CMC或PKCS #10檔案??」連結。
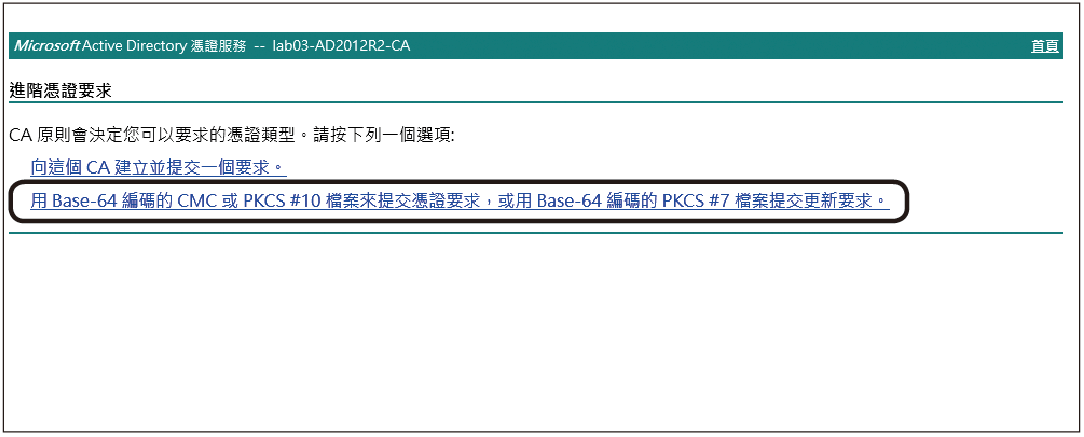 |
| ▲圖8 設定進階憑證要求。 |
隨後來到「提交憑證要求或更新要求」頁面中,先將前面複製好的憑證要求內容張貼至「已儲存的要求」方框內,再從「憑證範本」下拉選單中選擇【Web伺服器】,然後按一下〔提交〕按鈕,如圖9所示。
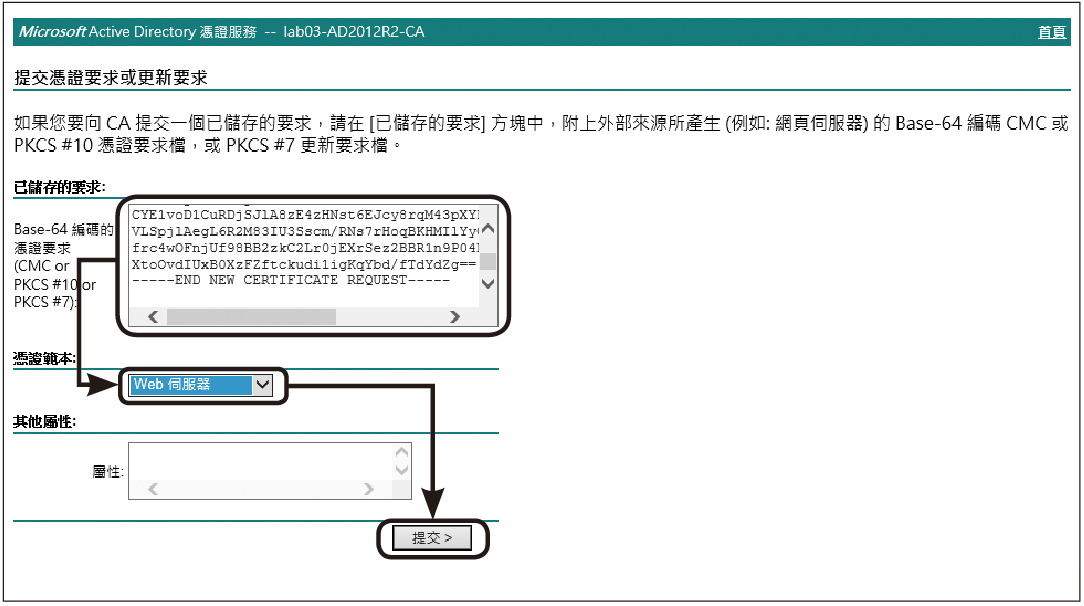 |
| ▲圖9 提交憑證要求。 |
如圖10所示,最後會開啟「憑證已發出」頁面,在選取「DER編碼」的狀態下,點選「下載憑證」連結,即可將新申請好的伺服器憑證儲存至本機電腦內。
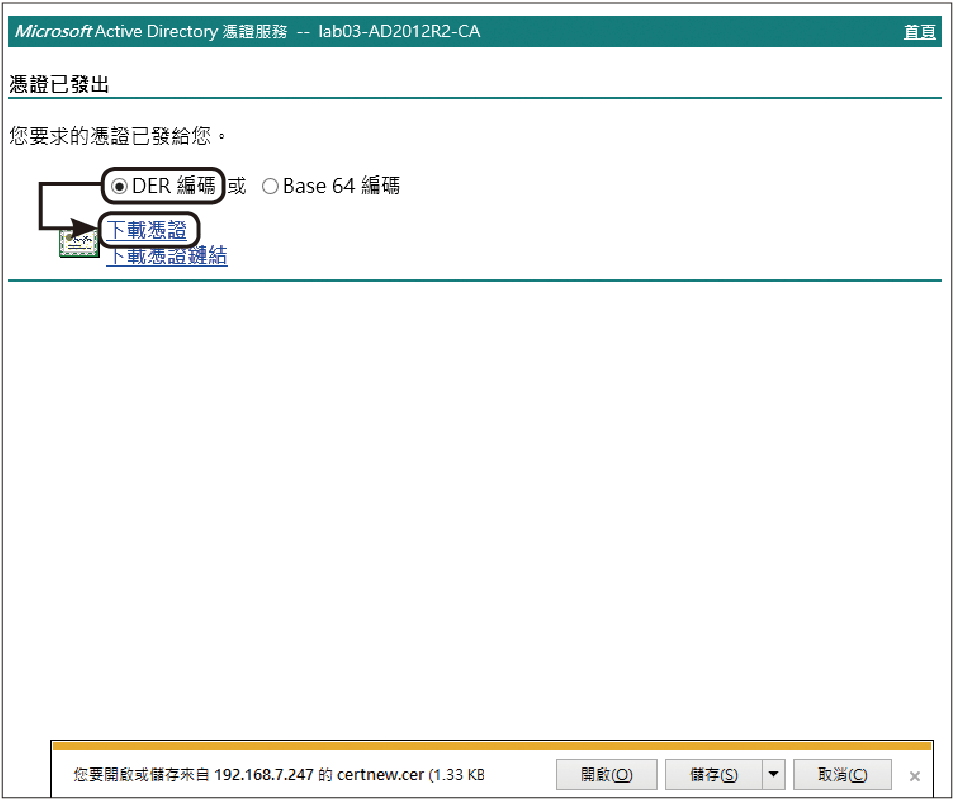 |
| ▲圖10 下載憑證。 |