透過本文的實戰示範,將可了解對於剛初步完成建置的Exchange Server 2016,有哪些需要特別注意的後續事項,以及可能遭遇的技術問題之排除方法。
接下來回到「Exchange系統管理中心」,並切換至「伺服器」節點的〔憑證〕標籤頁內。如圖11所示,先選取擱置的要求憑證項目,再按一下「完成」連結。
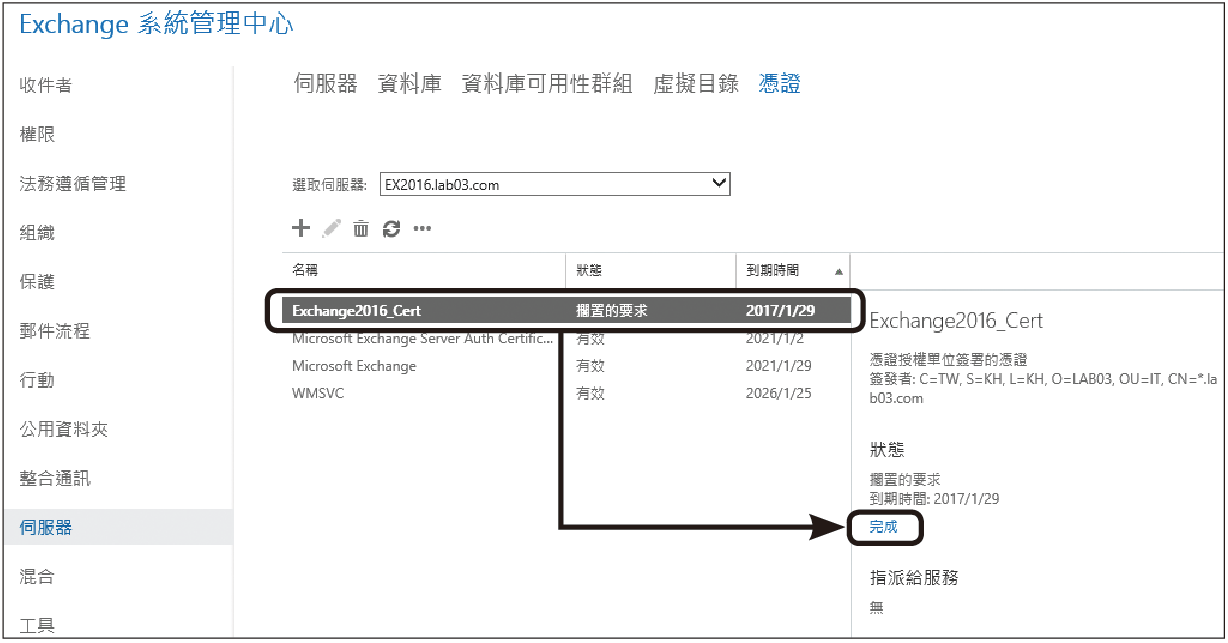 |
| 圖11 進行伺服器憑證管理。 |
隨後,在「完成擱置的要求」頁面內輸入新憑證檔案的UNC共用路徑如「\\Ex2016\Share\certnew.cer」,並按下〔確定〕按鈕。未來當此憑證過期時,只要在此頁面中點選「更新」連結,即可更新憑證。
緊接著,點選編輯此憑證的內容,並且如圖12所示在「服務」頁面中將所有要引用此憑證的伺服器服務勾選,一般來說,至少會包括SMTP與IIS,最後按下〔儲存〕按鈕。
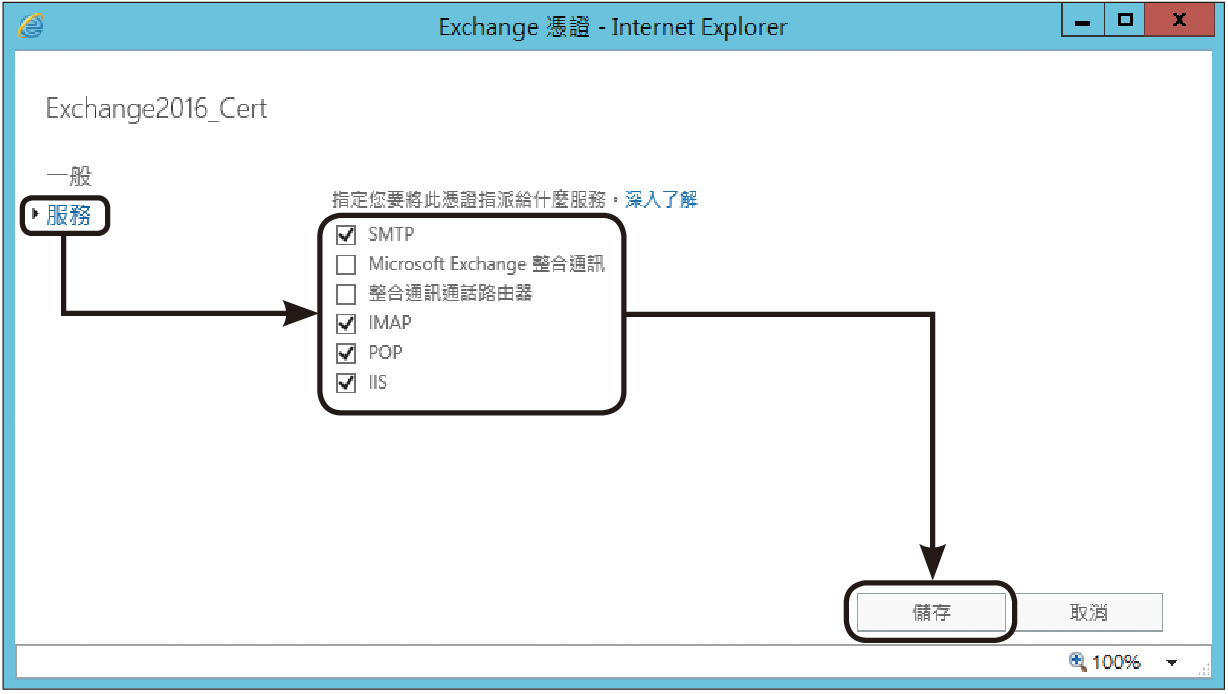 |
| ▲圖12 指派憑證服務。 |
此時,就可以再試試Outlook、OWA以及行動裝置ActiveSync的連線登入是否正常。
TOP 3:解決已安裝Microsoft .Net Framework 4.6.1的問題
對於一般應用軟體的安裝,在其相容性說明中,如果有提到必須使用.Net Framework的某個版本時,似乎只要比需求的版本還要新,都可以相容使用,甚至執行效果會更佳,但是這樣的觀念其實並不適用於所有的Microsoft產品。以Exchange Server的建置來說,就要特別小心。
例如,Exchange Server 2007 SP3最新相容的版本是.NET Framework 3.5 SP1,Exchange Server 2010 SP3則是.NET Framework 4.5,Exchange 2013 SP1(或更新Service Pack)以及Exchange Server 2016則需要.NET Framework 4.5.2。
截至2016年2月為止,如果準備的是.NET Framework 4.6.1版本的作業環境,在安裝Exchange Server 2016程式時,雖然也能夠順利完成安裝,但後續的運行可能會發生一些奇怪難解的問題。因此,如果已經以手動下載方式,或是不小心經由Windows Update完成安裝.NET Framework 4.6.1版本,便需要依照下列操作步驟來還原至.NET Framework 4.5.2。
開啟Exchange Management Shell命令介面,然後如圖13所示執行「(Test-ServiceHealth).ServicesRunning | %{Stop-Service $_ -Force}」命令,來停止目前所有執行中的Exchange Server相關服務。
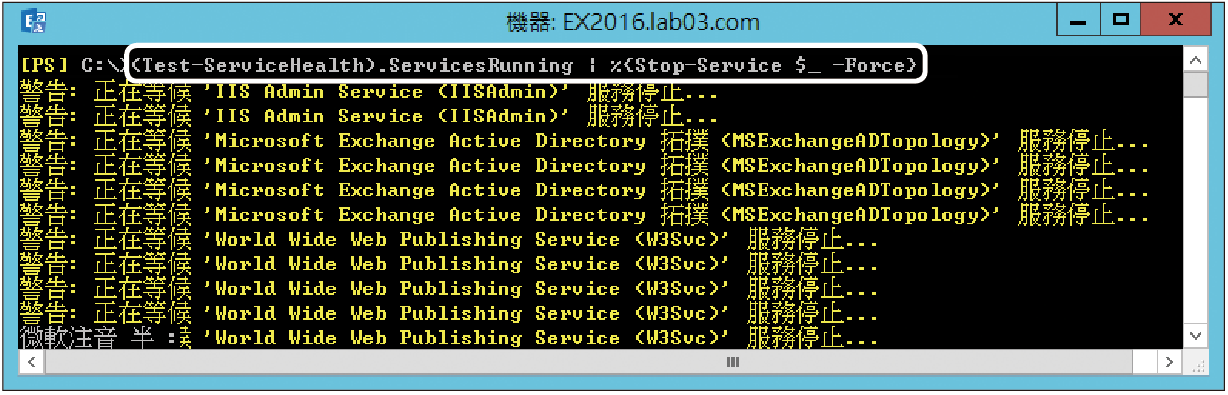 |
| ▲圖13 停止執行中的Exchange Server服務。 |
接著開啟「控制台」的「程式和功能」,並點選頁面左上方的「檢視安裝的更新」。隨後在如圖14所示的清單中找到KB3102467修正程式,將其移除並重新啟動作業系統。
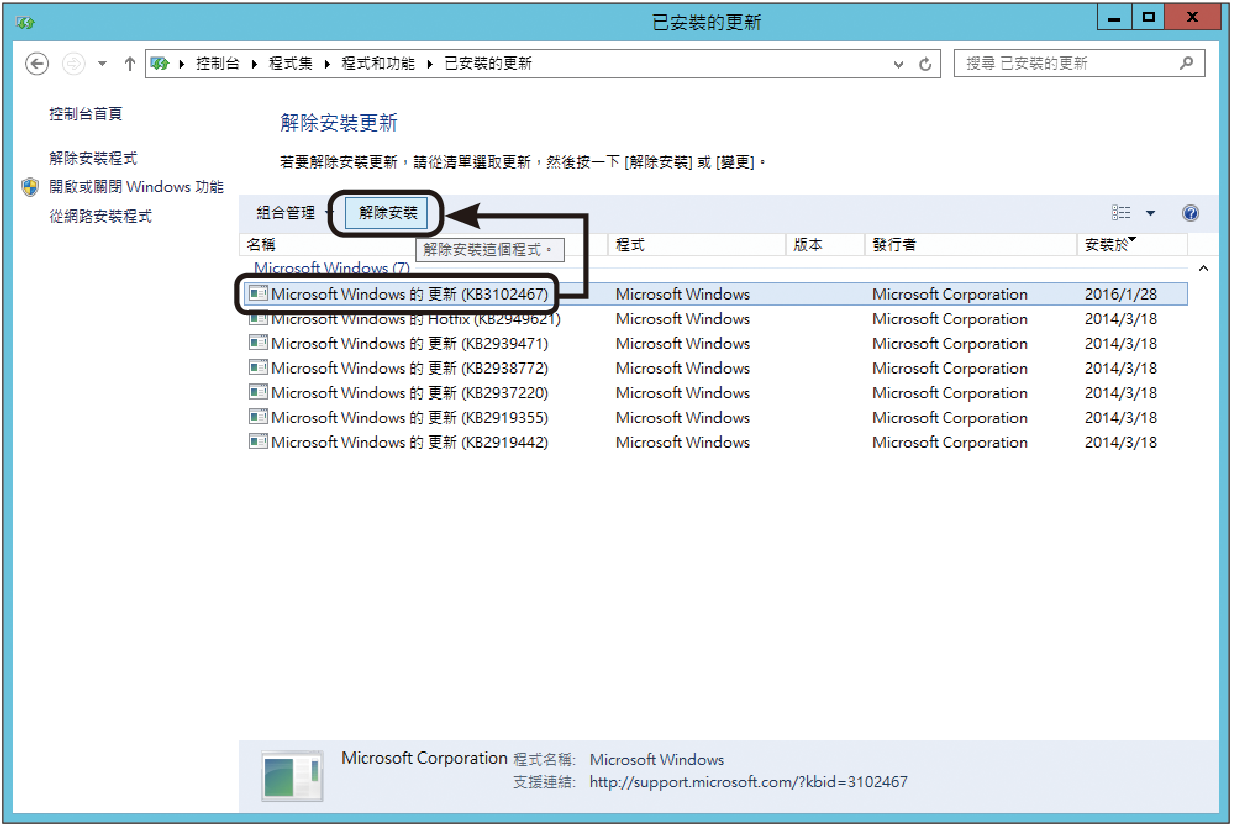 |
| ▲圖14 解除安裝更新。 |
執行regedit.exe來開啟「登錄編輯程式」,然後點選至「HKEY_LOCAL_MACHINE\SOFTWARE\Microsoft\NET Framework Setup\NDP\v4\Full」節點下,查看Release的DWORD值是否為.NET Framework 4.5.2以前的版本編號。
如果答案是肯定的,到「Windows Update」頁面中執行檢查更新,完成檢查後,如圖15所示唯一選取安裝KB2934520更新,也就是.NET Framework 4.5.2的更新程式,但勿勾選到KB3102467更新,因為那是.NET Framework 4.6.1的更新程式。重新開機後,再次檢查「登錄編輯程式」中的機碼是否已是.NET Framework 4.5.2的版本編號。
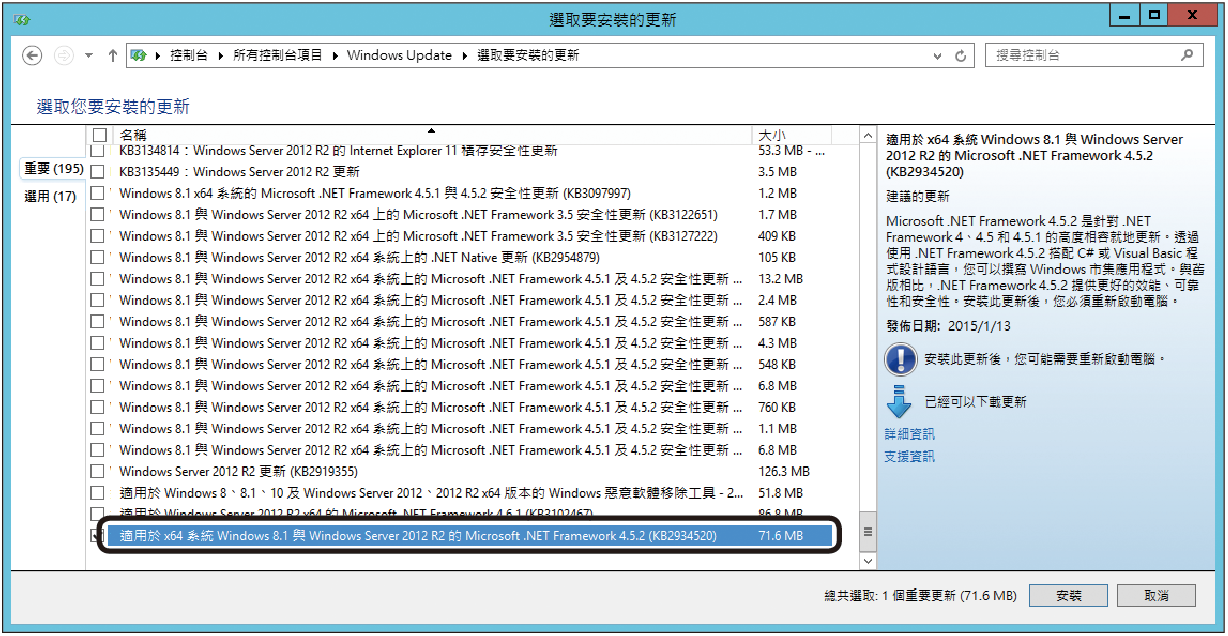 |
| ▲圖15 選取所要安裝的更新。 |
再次執行「(Test-ServiceHealth).ServicesRunning | %{Stop-Service $_ -Force}」命令,來停止目前所有執行中的Exchange Server相關服務。接著,再次執行所下載的.NET Framework 4.5.2完整安裝程式。執行之後將會出現如圖16所示的頁面,選取「將.NET Framework 4.5.2修復成原始狀態」並按下〔下一步〕按鈕,來完成安裝並重新開機。
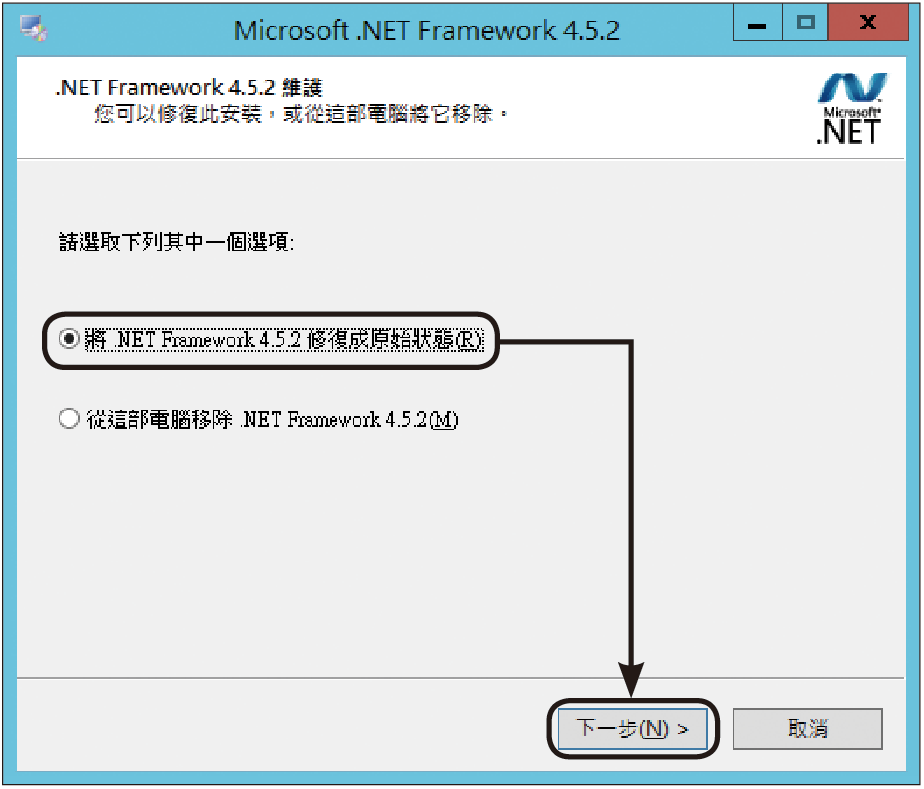 |
| ▲圖16 修復.NET Framework 4.5.2安裝程式。 |