只要是在較大型的網路環境內,經常都會有自動化大量部署的需求。同樣的部署需求若是在VMware vSphere的ESXi主機管理上是否也一樣呢?現在就來學習如何有效率解決橫跨多點地理位置的大量ESXi主機部署需求。
緊接著,如圖15所示,在〔General〕頁籤內,先決定TFTP Server的根目錄,因為後續將需要在此路徑內存放TFTP開機檔案。建議將「Add TFTP Server to Windows System Tray」設定勾選,如此一來,在背景運行中的TFTP服務,便可以隨時從桌面右下方工作列的小圖示來查看服務的是否正在執行中,以及隨時透過點選該圖示來開啟TFTP Server管理介面。
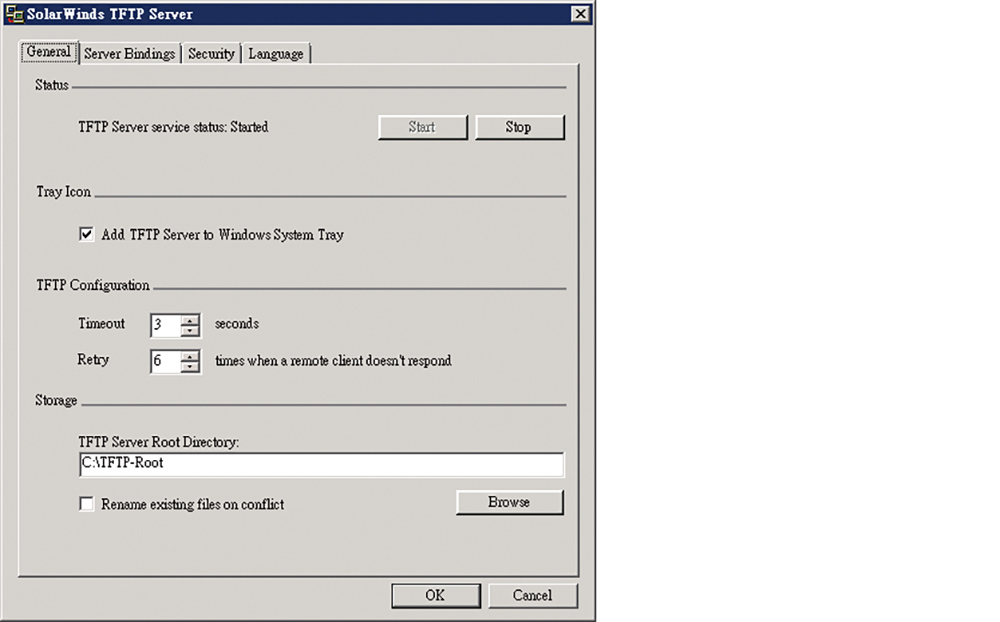 |
| ▲圖15 進行TFTP Server的一般設定。 |
在〔General〕頁籤內只要按下〔Start〕按鈕,即可根據目前的設定值來啟動TFTP服務,往後如果在此服務的啟動狀態下有修改過相關設定,記得重新啟動此項服務。
進階設定部分,在〔Server Bindings〕頁籤內,可以決定TFTP服務所要綁定的IP位址以及子網路(Subnet)。最後,在〔Security〕頁籤內,可設定允許檔案的傳輸模式,例如同時提供傳送與接收、僅傳送以及僅接收。
如果需要限制僅允許特定的主機可以與此TFTP服務進行檔案傳送,只要在下方的「IP Address Restrictions」區域中,先選取「Only allow the following IP address to send/receive files」設定,然後再一一輸入允許的主機IP位址即可。
在完成TFTP Server組態設定與服務的啟動後,就可以將從vCenter網站上所下載的TFTP開機檔案(.ZIP),解壓縮並存放至TFTP的根目錄內,如此一來,後續以裸機進行PXE開機的伺服器主機,便可以在獲得DHCP所給予的IP位址之後連線至此TFTP服務,並透過這些開機檔案開始進行遠端啟動安裝ESXi系統的工作。
測試ESXi主機自動化安裝
在任何一種有關於大量部署裸機作業系統的IT情境內,藉由PXE(Pre-boot Execution Environment)的網路開機技術來連接與啟動網路開機程式,並執行安裝映像檔的運行模式,似乎已經成為了必備的要素,而且PXE的使用,不僅沒有作業系統限制的問題,也適用在實體主機與虛擬機器的架構環境。
接著,就實際找一部裸機來測試一下ESXi主機的自動化安裝。如果準備的裸機沒有出現關於PXE連線的訊息,則檢查該主機的BIOS相關設定。在此頁面中,首先應該會看到目前以PXE網路開機的網路卡。緊接著,則會陸續看到此主機的MAC Address、GUID識別碼、Client IP、MASK、DHCP IP、Gateway IP等資訊。
成功連接TFTP開機檔案後,便會出現開始載入VMware ESXi安裝檔案的過程,一段時間後將開啟Console頁面,整個過程中的所有設定皆是採用系統預設值,這包括主機名稱、主機IP位址、子網路遮罩、預設閘道IP位址以及DNS等設定,皆是採用DHCP服務所提供的自動設定值,因此接著必須先動手調整網路相關設定,才能透過vCenter網站來連線管理它。
至於修改上述設定的方法,除了透過ESXi伺服端的Console文字介面外,也可以透過ESXi的網站管理介面(Host Client),在此以Console操作進行示範。按下〔F2〕鍵並輸入「root」作為登入帳號,密碼則保留空白。
然後,就會出現「System Customization」頁面,選擇進入「Configure Management Network」頁面,將可以一次完成IPv4位址、IPv6位址(選用)、DNS位址以及DNS尾碼的設定。圖16所示便是IPv4位址管理中的主機IP、子網路遮罩以及預設閘道IP的設定範例。
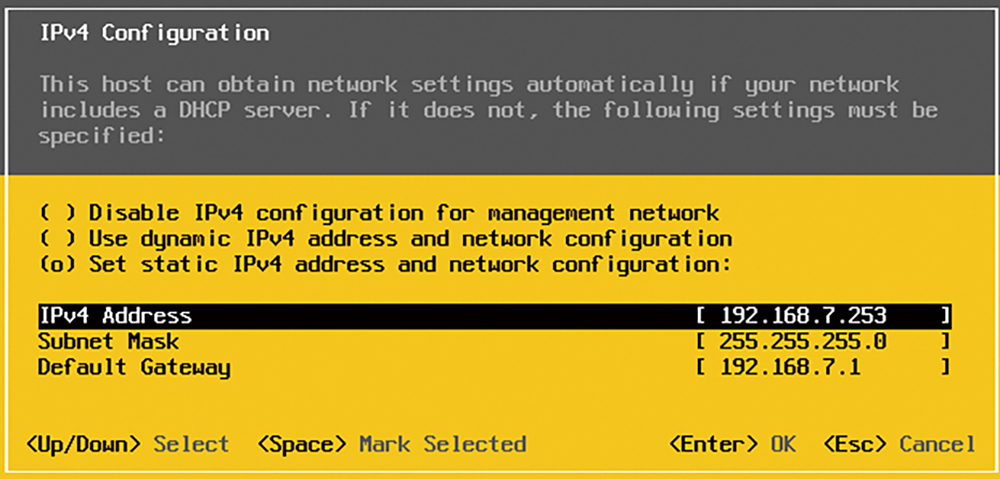 |
| ▲圖16 變更網路設定。 |
完成基礎的網路連線設定之後,建議到「Test Management Network」測試一下與其他主機的連線,以及主機名稱的解析是否正常。再進一步,建議到「Troubleshooting Options」頁面內啟用SSH的服務,以利於往後的維護作業,也可以透過遠端的SSH Client連線來進行。
除了ESXi主機的網路相關設定外,由於系統預設的root帳戶密碼是空白的,可透過「Configure Password」選項來修改。執行後,在「Old Password」欄位內不需要輸入任何字元,只要分別在「New Password」與「Confirm Password」欄位中輸入兩次新密碼即可。
當回到「Auto Deploy」→「已部署的主機」頁面之後,就可以看到所有透過大量自動化部署功能,所完成安裝的ESXi主機清單以及它們各自所部署的位置、相關聯的映像設定檔、相關聯的主機設定檔。後續,仍然能夠透過上排的功能列來執行檢查主機關聯符合性、修復主機關聯,或是編輯映像設定檔關聯。
針對所有已完成自動化部署的ESXi主機來說,除了需要先完成伺服端的基礎網路與相關安全性設定外,還必須以vCenter管理員帳戶登入到vSphere Web Client或vSphere Client網站中,完成儲存區介面卡、儲存裝置以及資料存放區的相關設定,才能夠使新加入的ESXi主機在vSphere的架構內開始提供完善的虛擬機器服務。
圖17所示就是一個初步完成自動化部署後的ESXi主機,由於尚未完成資料存放區的設定,因此即便部署在一個具備HA機制的Cluster位置,也會出現「無法完成主機上的vSphere代理程式」的錯誤訊息。
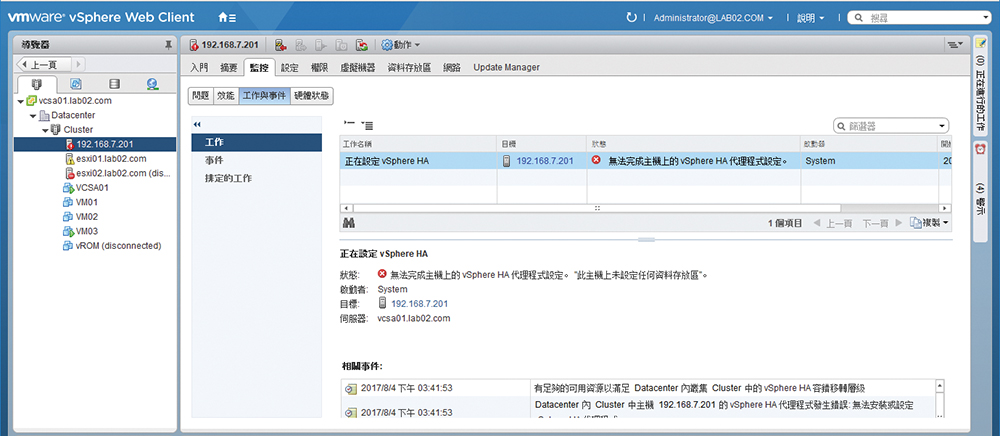 |
| ▲圖17 顯示待解決的vSphere HA問題。 |
解決的方法是,只要在此主機的「設定」頁面內先依序完成儲存區介面卡(例如軟體iSCSI介面卡)、儲存裝置的連線設定,再完成本機與共用資料存放區的連線設定,就能夠正常運行。