只要是在較大型的網路環境內,經常都會有自動化大量部署的需求。同樣的部署需求若是在VMware vSphere的ESXi主機管理上是否也一樣呢?現在就來學習如何有效率解決橫跨多點地理位置的大量ESXi主機部署需求。
連續點選「Auto Deploy」圖示,將開啟如圖4所示的管理頁面。在「入門」頁面內,便可以看見針對VMware vSphere Auto Deploy運作架構與功能的簡介。後續可以依循在這樣的架構基礎,來建立多個針對不同情境部署需求的軟體存放庫以及部署規則,並且根據現況的部署需要,決定要啟動或停用哪些部署規則。
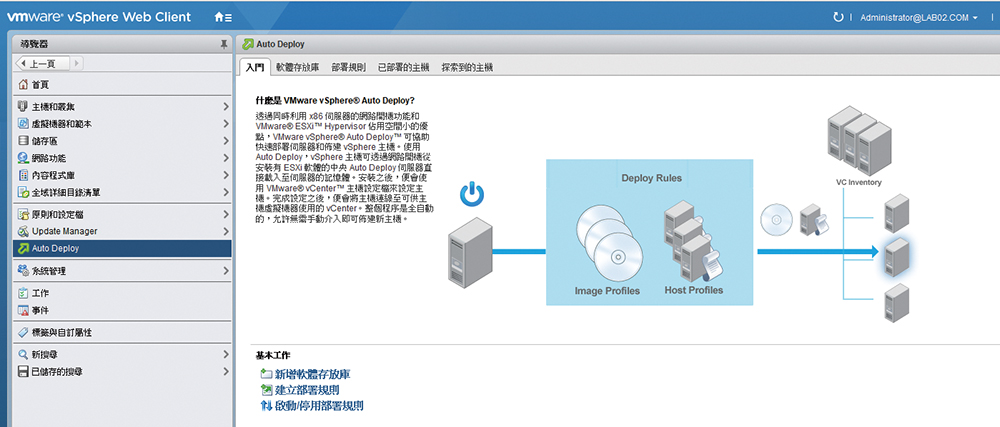 |
| ▲圖4 進入Auto Deploy管理介面。 |
建立ESXi軟體部署包
軟體部署包的準備是進行ESXi主機大量部署的首要工作,可以在「Auto Deploy」的「軟體存放庫」內建立多個不同部署需求的軟體部署包。至於為何有建立多個軟體部署包的需求呢?理由很簡單,主要就是根據不同部署目標來決定其包裝的內容,這包括所準備的伺服器主機品牌,像是Dell、HP、IBM、NEC等等,甚至針對細部使用的配備,例如網卡、RAID Card等等,都可能會因為相容性的問題,而需要在ESXi系統安裝的過程內載入主機或設備原廠所提供的VMware相容驅動程式,如此才能夠順序完成安裝工作。
如圖5所示,便是筆者在「軟體存放庫」中所建立的多個軟體存放庫資料夾,可為每一個資料夾新增各自的映像設定檔,只要在匯入時選擇從VMware官方網站上所下載的*depot.zip檔案(例如VMware-ESXi-6.5.0-4564106-depot.zip),或是原廠所提供的驅動程式包(例如HPE Dynamic Smart Array Controller Driver提供的VMW-ESX-6.5.0-nhpsa-2.0.16-5430496.zip)即可。
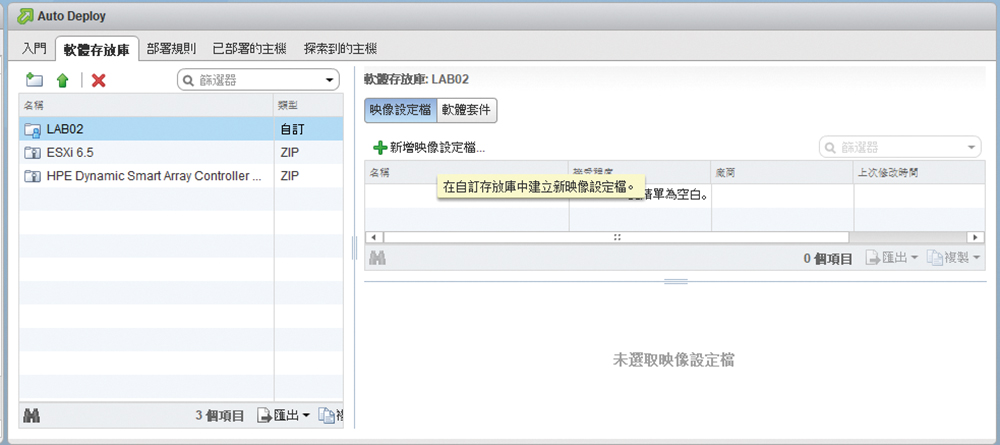 |
| ▲圖5 管理軟體存放庫。 |
而圖6所示是「新增映像設定檔」設定頁面,在這裡首先可以自訂新軟體部署包的名稱、廠商、說明以及所在的軟體存放庫位置,若是要包含多個硬體的驅動程式,最好能夠將這些明細加入在「說明」欄位內,以利於往後的維護工作。
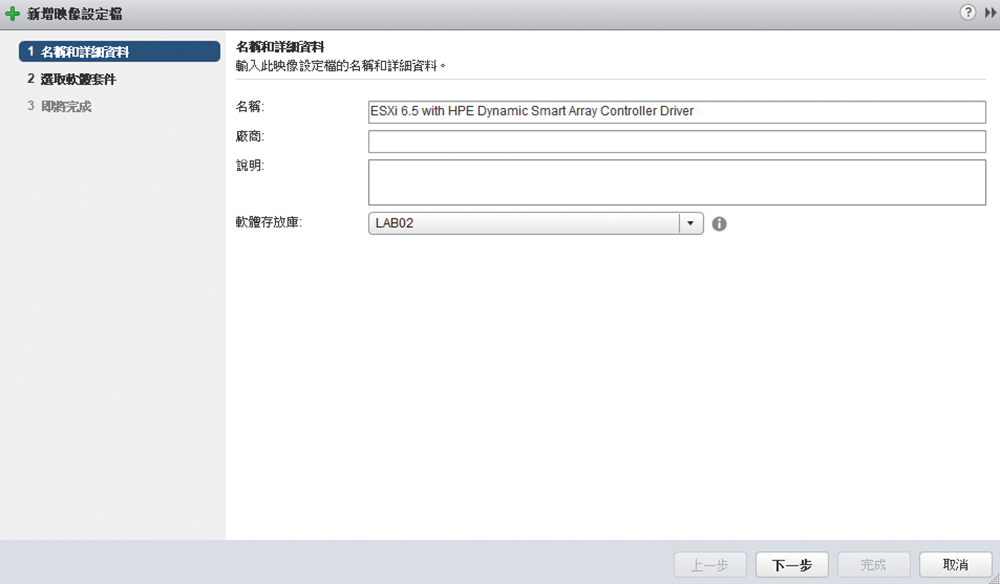 |
| ▲圖6 新增映像設定檔。 |
按下〔下一步〕按鈕後,來到「選取軟體套件」頁面中,先選擇「接受程度」設定再勾選所要包含的軟體套件。在這個範例中,便可以看到筆者加入了合作夥伴所支援的HP Server(HPE)驅動程式。再按下〔下一步〕按鈕,以完成新增動作。
接下來便可以在自訂的軟體存放庫內,看到剛剛新增的映像設定檔。此映像檔除了能夠放在伺服端來做為ESXi裸機的大量部署使用外,也可以將其下載並寫入DVD或USB隨身碟內,進行單一部ESXi主機的安裝作業,而且只要點選〔匯出映像設定檔〕圖示按鈕即可。
隨即出現「匯出映像設定檔」設定頁面,在此如果是要產生可於開機媒體中進行安裝的檔案,就選擇預設的「ISO」檔案類型。相反地,倘若只是要產生一個新的軟體包,則選取「ZIP」,決定好了之後按下〔產生映像〕。一旦執行成功,便會進一步出現「下載映像」超連結,點選後就可以完成下載。
陸續建立了多個映像設定檔後,如果需要比較映像檔內容之間的差異,先在來源的軟體存放庫資料夾中選取映像設定檔,然後點選「比較」連結來挑選將要進行比較的目標映像設定檔。執行之後便會開啟如圖7所示的「比較映像設定檔」頁面,在此除了可以從「全部」分類中來查看外,還可以分別從「已升級」、「已降級」、「其他」以及「遺失」等分類中比較差異。
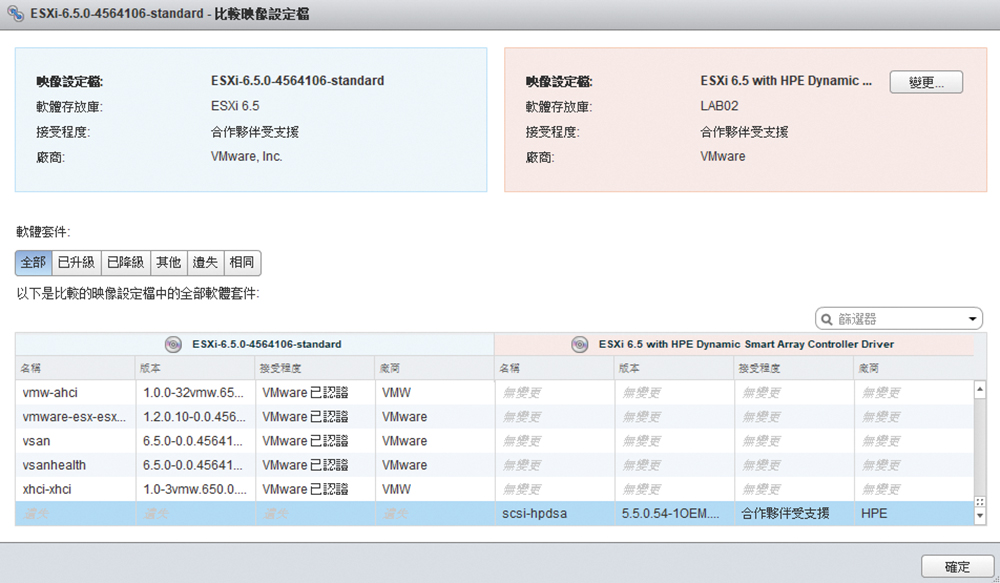 |
| ▲圖7 比較映像設定檔。 |
建立ESXi主機部署規則
只要準備好ESXi軟體部署包,就可以再搭配接下來的部署規則設定,完成大量部署ESXi主機的最基本條件。在「Auto Deploy」的「部署規則」頁面中,點選「新增部署規則」。接著,就會開啟如圖8所示的「名稱和主機」設定頁面。
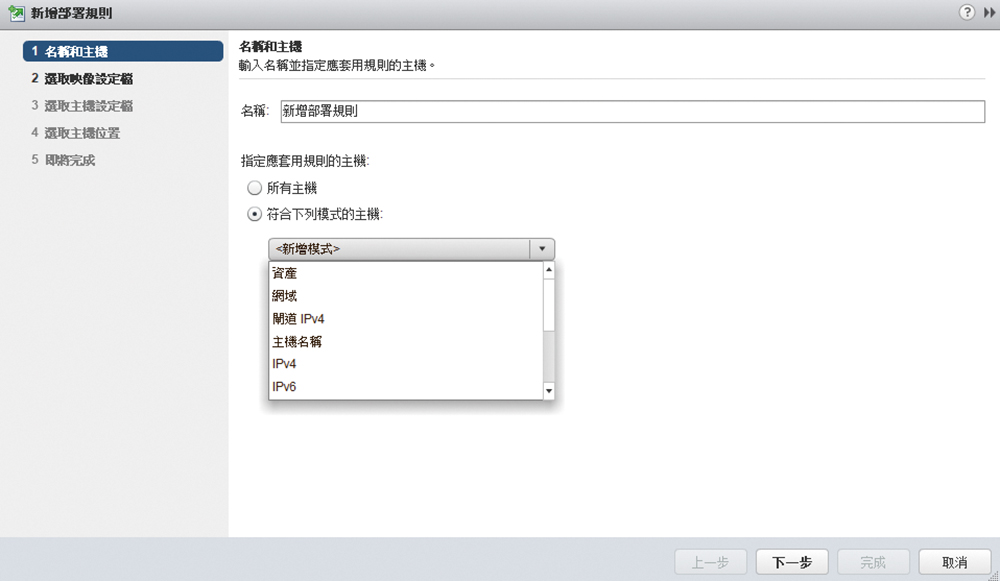 |
| ▲圖8 新增部署規則。 |
在完成新部署規則的名稱輸入後,可以決定此規則將套用的主機。在此先以選取「所有主機」為例,也就是後續凡是透過PXE網路開機連線成功的裸機伺服器,都將套用此規則來完成遠端ESXi主機系統的安裝作業。
若想根據特定的主機條件,來判斷是否套用此規則來進行ESXi主機系統的安裝,則可以在選取「符合下列模式的主機」後,再來新增所要做為條件依據的欄位值,這包括常見的網域、閘道IPv4、主機名稱、MAC Address等等。決定好了之後,按下〔下一步〕按鈕。
進入「選取映像設定檔」頁面後,如圖9所示先從「軟體存放庫」選單內,挑選所要查看的分類,再選取已準備好的映像設定檔。當映像設定檔的數量很多時,還可透過輸入關鍵字的方式進行搜尋。在此選取一個由VMware原廠所提供的ESXi 6.5標準ISO映像設定檔來做示範。
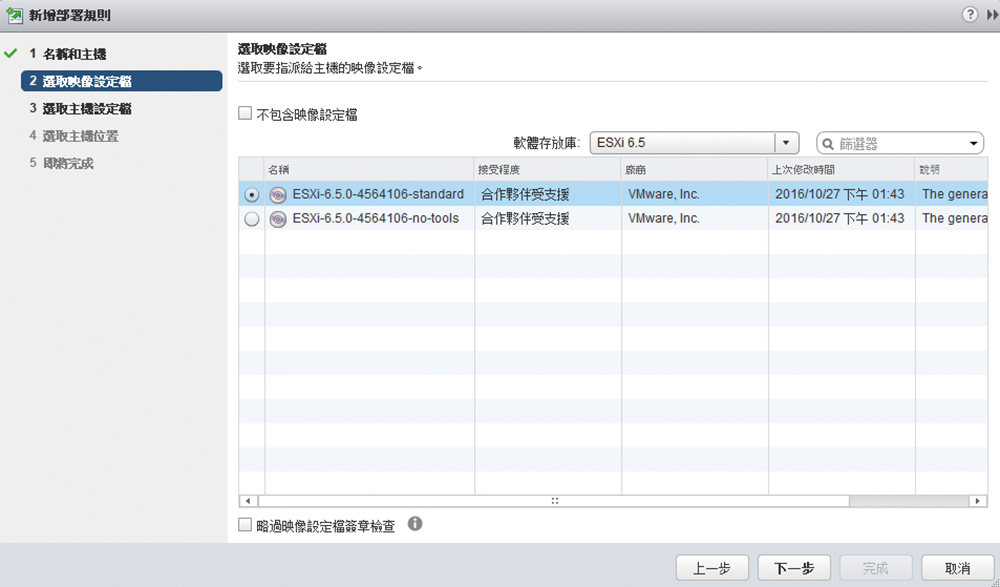 |
| ▲圖9 選取映像設定檔。 |