只要是在較大型的網路環境內,經常都會有自動化大量部署的需求。同樣的部署需求若是在VMware vSphere的ESXi主機管理上是否也一樣呢?現在就來學習如何有效率解決橫跨多點地理位置的大量ESXi主機部署需求。
在「選取主機設定檔」頁面內,暫時先勾選「不包含主機設定檔」設定,主要原因就是要先實測在沒有主機設定檔結合使用的情境下,針對完成自動化部署後的ESXi主機,會以什麼樣的預設結果來呈現,接著再實測結合主機設定檔的部署結果,便能夠比較出兩者的差異,並在往後的自動化部署管理中,根據情境的需要來加以抉擇。
按下〔下一步〕後來到「選取主機位置」頁面,先選擇新ESXi主機的部署位置,然後再按下〔下一步〕按鈕完成設定。
如圖10所示便是剛完成新增的一筆部署規則設定,當建立好多筆規則設定時,將可以從這個規則清單管理中查看到有哪一些規則目前正在啟動中,以及它們各自所套用的目標主機模式等資訊。
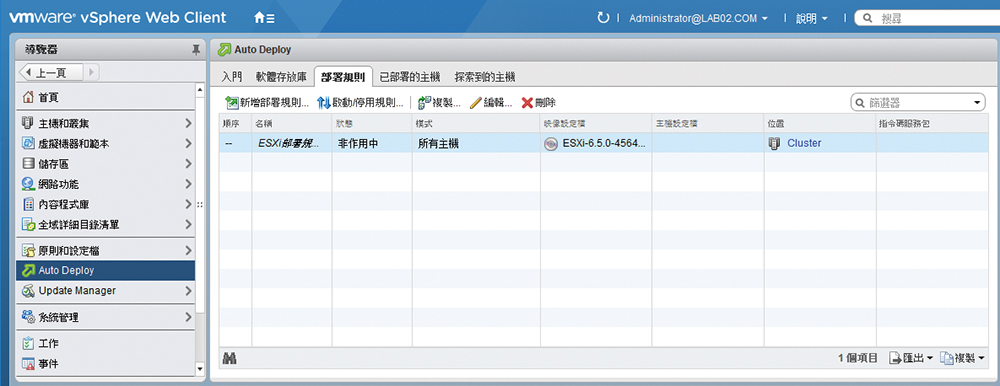 |
| ▲圖10 完成部署規則的新增作業。 |
值得注意的是,如果在新增部署規則的過程中出現了「org.apache.http.com.HttpHostConnectException...」錯誤訊息,即表示目前的「Auto Deploy」服務尚未啟動,可以回到vCenter系統管理頁面中的「系統組態」來檢查,因為極有可能是因為在當時以手動方式啟動它之後,沒有將它的啟動類型設定為「自動」所致。
只要是剛完成新增的部署規則,皆是處於尚未啟動的狀態,但是只要點選〔啟動/停用規則〕,便會開啟如圖11所示的「啟動和重新排序」設定頁面。在此便可以將任何想要啟動的規則加以選取然後按下〔Activate〕按鈕,將它移動至上方已啟動的清單排序內,然後再完成最後規則上下順序的排列。
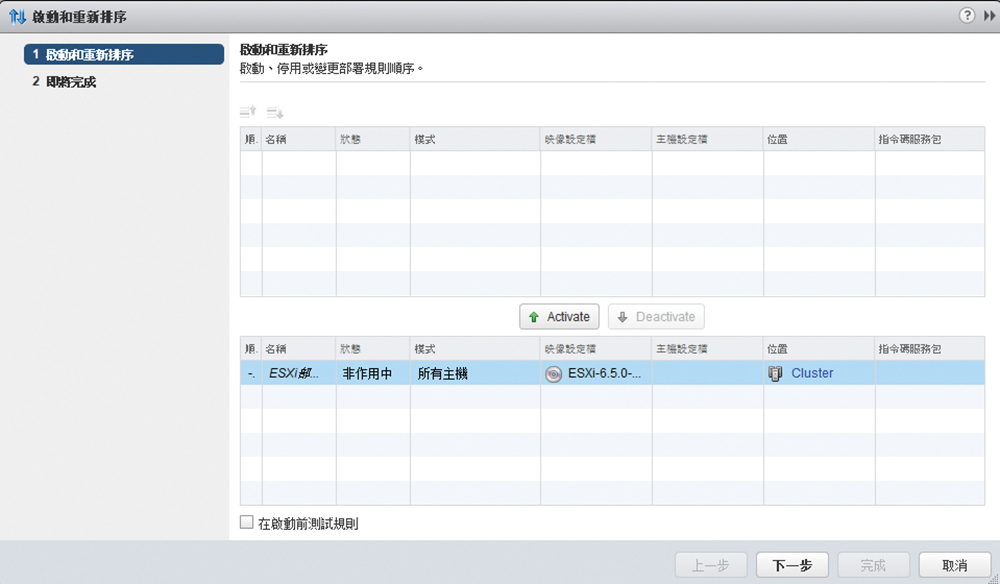 |
| ▲圖11 啟動和重新排序規則。 |
進一步若希望每項準備啟動的規則在完成啟動之前先進行自我測試,則勾選其中的「在啟動前測試規則」設定。最後,按下〔下一步〕按鈕完成設定。
調整DHCP服務設定
一旦準備好在vCenter伺服端的ImageBuilder/Auto Deploy服務、ESXi軟體部署包以及部署規則後,接下來只要再完成與網路內的DHCP及TFTP伺服器整合連接,便可以正式啟動ESXi裸機的大量部署工作。
在整合連接DHCP伺服器的部分,這裡將以Windows Server 2008 R2的DHCP伺服器角色為例,當然也可以選擇更新的版本,例如Windows Server 2012/R2、Windows Server 2016,其操作設定過程都是一樣的。
如圖12所示,在展開「IPv4」節點後,在「領域選項」頁面中的任一空白之處,按下滑鼠右鍵,並點選快速選單中的【設定選項】。
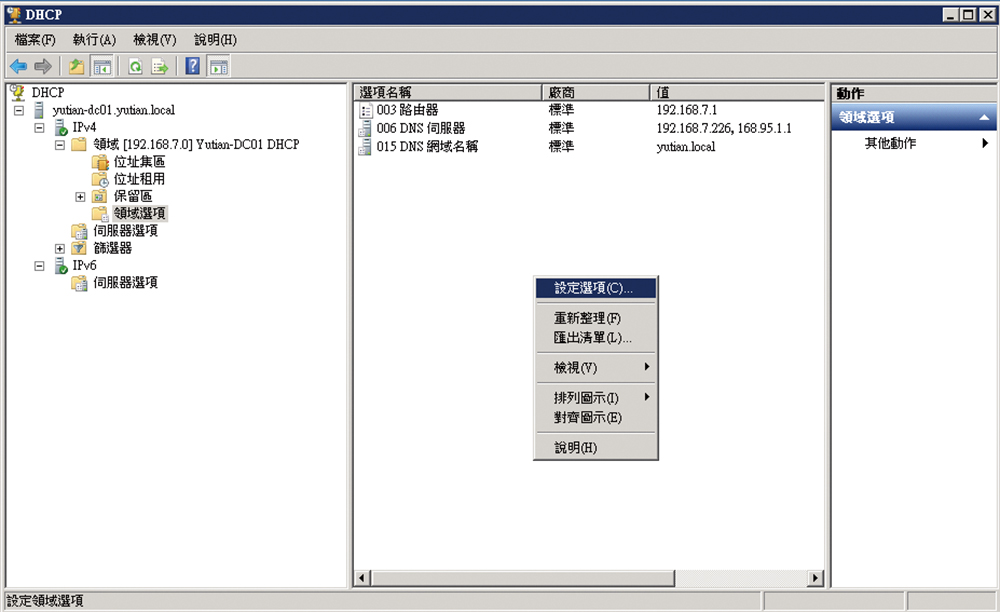 |
| ▲圖12 進行Windows Server DHCP服務管理。 |
開啟「領域選項」頁面後,如圖13所示先勾選「開機伺服器主機名稱」選項,並輸入TFTP伺服器的IP位址。接著再勾選「開機檔案名稱」及輸入「undionly.kpxe.vmw-hardwired」為字串值,至於這項設定值是從何而來,待會兒再說明。
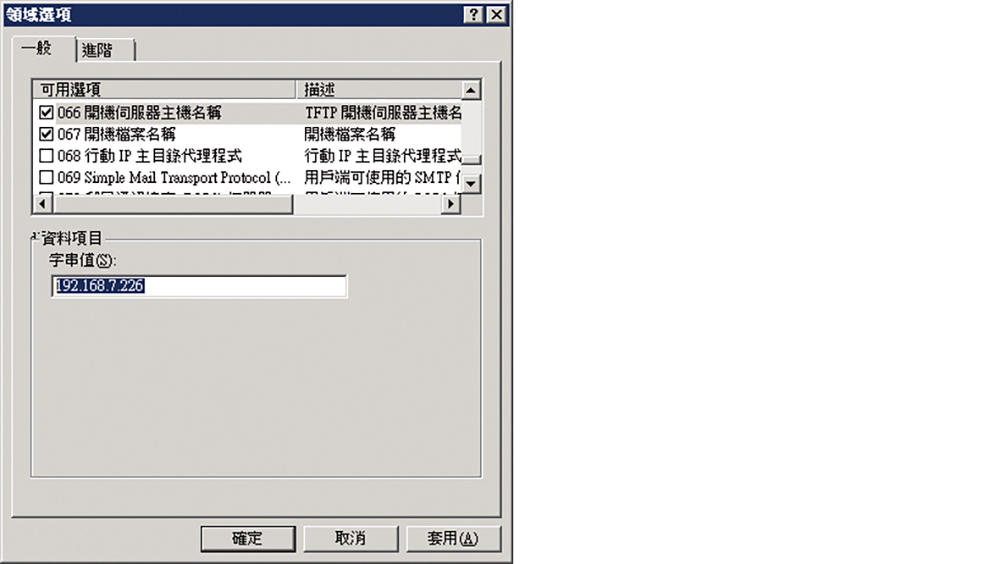 |
| ▲圖13 開機伺服器主機名稱設定。 |
完成DHCP服務中的領域選項設定後,開啟vSphere Web Client網站並點選至vCenter伺服器節點的「設定」頁面。在「Auto Deploy」子頁面中,便可以看到其中的「BIOS DHCP File Name」欄位值,即是上一步驟中DHCP服務的「開機檔案名稱」設定值。
最後,點選「下載TFTP Boot Zip」連結來完成TFTP開機檔案包的下載,以便繼續完成最後的TFTP準備工作。
安裝及使用TFTP服務
TFTP服務常見於許多IT系統大量部署與更新的情境中,而且在Windows與Linux的平台下皆有許多免費的軟體可以下載,包括Open TFTP Server、WinAgents TFTP Server、Free TFTP Server等等。這裡較推薦使用同樣是免費的SolarWinds TFTP Server,因為它不僅是一支相當輕量級的程式(僅1.38MB),且提供了包括多重網路設備的連線與同時檔案傳輸、授權單一IP或IP範圍的連線、可採用Windows服務方式來執行等功能。有興趣的話,可以到SolarWinds TFTP Server免費官方下載網址(http://www.solarwinds.com/free-tools/free-tftp-server)註冊下載。
圖14所示便是SolarWinds TFTP Server管理介面,其中內容視窗主要是用以即時顯示目前執行任務的紀錄,首次執行的時候,先在【File】選單中點選【Configure】。
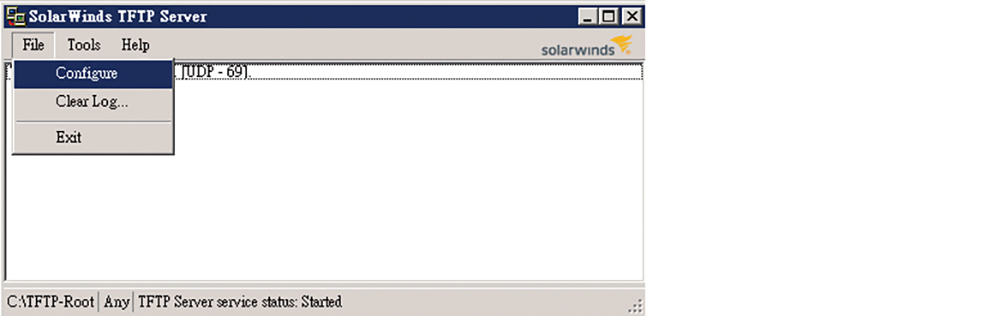 |
| ▲圖14 SolarWinds TFTP Server管理介面。 |