本文將透過說明及實作演練,讓大家了解Windows Admin Center(WAC)管理工具的運作機制和部署架構,以及動手建置WAC管理主機和運作環境,最後並示範怎樣透過WAC管理主機輕鬆管理單台Windows Server主機,以及容錯移轉叢集和S2D超融合基礎架構運作環境。
當管理人員希望納管遠端的Windows Server主機時,選擇「新增伺服器連線」選項,在「新增伺服器(Add Server)」鍵入希望納管的Windows Server主機名稱,在本文實作輸入的主機名稱為「dc.weithenn.org」,如圖14所示。
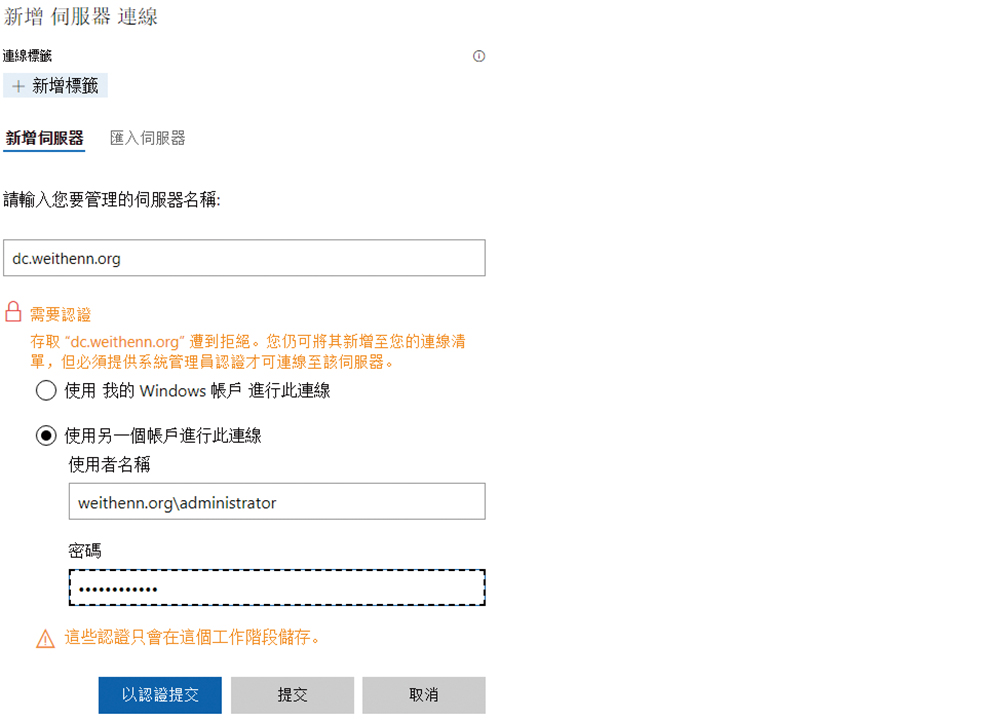 |
| ▲ 圖14 透過WAC管理工具納管遠端 Windows Server 主機。 |
當WAC管理主機順利解析到鍵入的主機名稱後,便會顯示「需要認證」資訊,提示管理人員必須通過使用者身分驗證機制,才能透過WAC管理工具遠端管理該台主機,在下方鍵入具備該台Windows Server主機管理權限的使用者帳號與密碼,然後按下〔以認證提交〕按鈕以便納管遠端Windows Server主機。
當鍵入的使用者帳號和密碼通過遠端納管主機的身分驗證程序後,此時WAC管理主機便可以開始管理遠端Windows Server主機,因為管理的是「單台」Windows Server主機,所以在WAC管理頁面內的上方解決方案列,將會停留在「伺服器管理員」項目,如圖15所示。
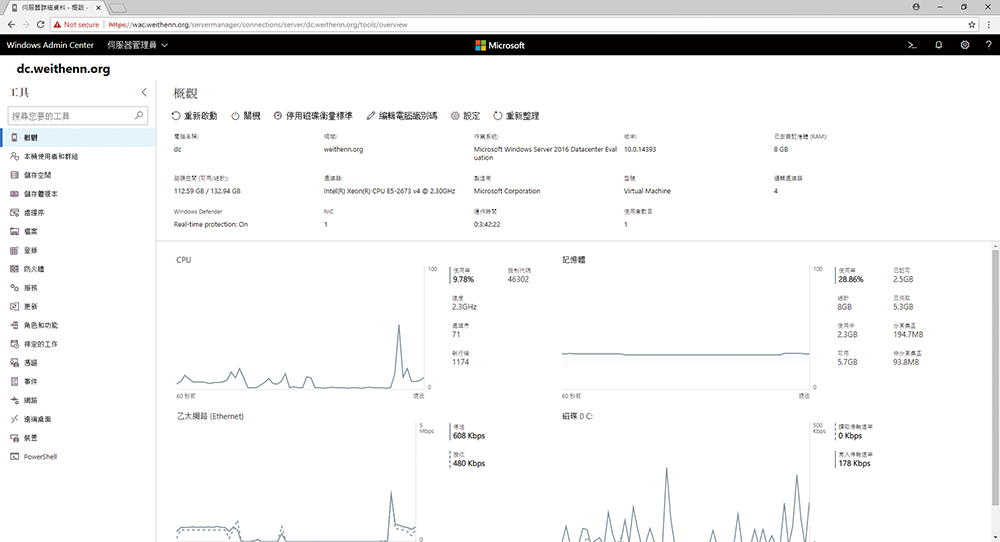 |
| ▲ 圖15 透過WAC管理工具納管遠端Windows Server主機。 |
WAC管理容錯移轉叢集
WAC管理工具除了能夠遠端管理「單台」Windows Server主機之外,也可以管理「容錯移轉叢集」(Failover Cluster)運作環境,並且成功納管容錯移轉叢集後將會連同叢集成員主機一併納入管控。隨後,在WAC管理工具主要頁面中,依序點選「所有連線 > 新增 > 新增容錯移轉叢集連線」項目,然後在「叢集名稱」欄位鍵入希望納管的容錯移轉叢集名稱,本次實作環境中名稱為「wsfc.weithenn.org」。當WAC管理主機順利解析到鍵入的容錯移轉叢集名稱後,由於先前已經通過使用者身分驗證程序,將勾選後續所有連線階段都採用相同具備管理權限的使用者帳號和密碼,所以能夠直接通過使用者身分驗證程序。
順利納管容錯移轉叢集後,預設情況下WAC管理工具會同時納管容錯移轉叢集中的所有成員主機,也一併加入至納管的主機清單,此時WAC管理主機便可以開始管理容錯移轉叢集及所有成員主機,同時因為管理的是「容錯移轉叢集」,所以在Honolulu管理頁面中的上方解決方案列會停留在「容錯移轉叢集管理員」項目。
順利納管容錯移轉叢集後,管理人員應該已經發現左側工具項目數量比剛才管理「單台」Windows Server主機時還要少,當管理人員點選「虛擬機器」項目後,便可以直接查看在容錯移轉叢集當中,整個硬體資源的工作負載情況,例如CPU處理器、記憶體等運算資源,以及使用這些運算資源前幾名的VM虛擬主機清單等等資訊,如圖16所示。
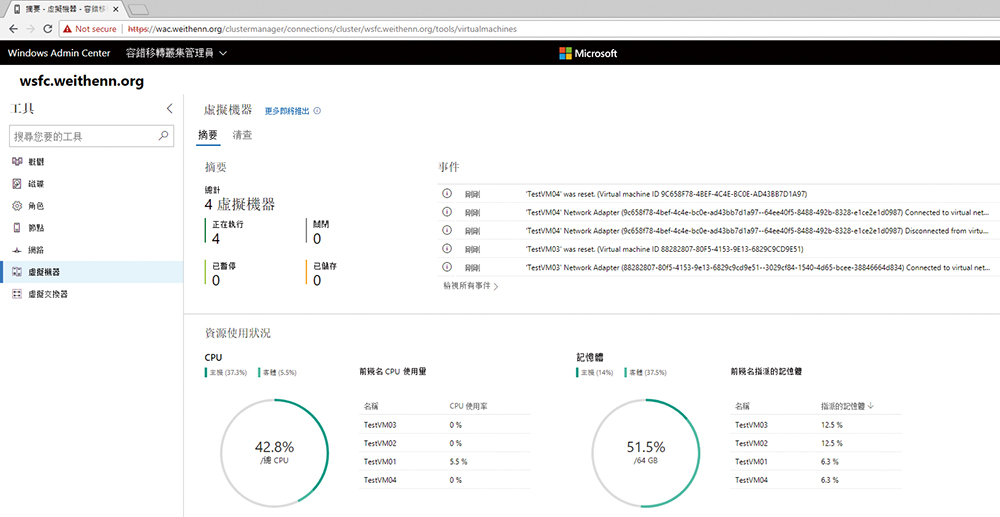 |
| ▲ 圖16 透過WAC管理工具查看容錯移轉叢集中硬體資源工作負載情況。 |
WAC管理HCI超融合基礎架構
從Windows Server 2016版本開始,已經支援將Hyper-V虛擬化技術及S2D(Storage Spaces Direct)軟體定義儲存技術整合,將「運算」和「儲存」資源同時合併,這也是目前新興的「超融合基礎架構」(Hyper-Converged Infrastructure,HCI)應用方式。在WAC管理工具中,除了能夠管理單台Windows Server主機和容錯移轉叢集之外,也支援管理HCI超融合基礎架構。