本文將透過說明及實作演練,讓大家了解Windows Admin Center(WAC)管理工具的運作機制和部署架構,以及動手建置WAC管理主機和運作環境,最後並示範怎樣透過WAC管理主機輕鬆管理單台Windows Server主機,以及容錯移轉叢集和S2D超融合基礎架構運作環境。
原則上,管理人員應該採用1台全新安裝的Windows Server來擔任WAC管理主機的角色,如果企業和組織資料中心環境中,無法新增1台全新主機擔任WAC管理主機的話,也應該避免採用Domain Controller、Exchange Server、Skype Server、Lync Server、System Center伺服器擔任WAC管理主機,因為WMF 5.1運作元件在這些伺服器主機上有可能發生意外衝突的錯誤情況,如圖5所示。
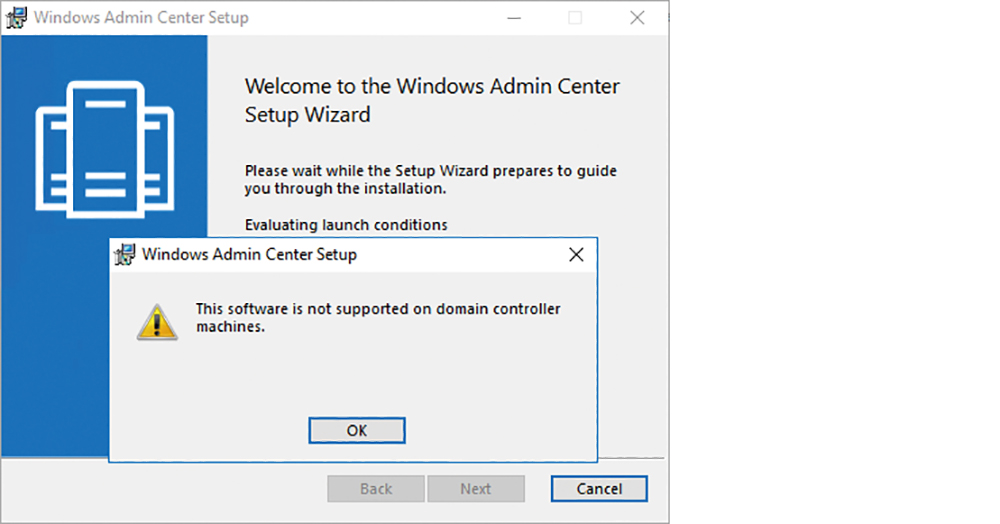 |
| ▲ 圖5 WAC管理工具無法在DC網域控制站主機上成功安裝。 |
建構並操作WAC管理主機
在本文實作環境中,將會安裝1台全新的Windows Server 2016 Server Core主機,以便充分利用Server Core精簡設計、運作效能良好、啟動系統服務較少、開啟連接埠較少、安全性更新較少的Windows Server 2016 Server Core版本,來擔任WAC管理主機的角色。
Windows Server 2016 Server Core主機安裝完畢,除了基本系統組態設定如IP位址、主機時區及系統時間、電腦名稱、加入網域等等工作項目外,在開啟的PowerShell指令視窗中,執行PowerShell指令「powercfg.exe /setactive 8c5e7fda-e8bf-4a96-9a85-a6e23a8c635c」,如圖6所示,將Windows Server 2016 Server Core主機電力選項調整為「High Performance」,以便WAC主機能夠發揮最大運作效能。
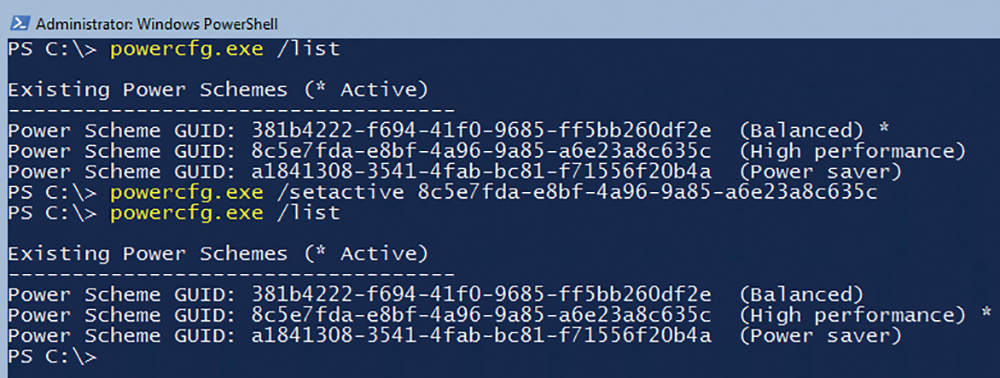 |
| ▲ 圖6 調整Windows Server 2016 Server Core主機電力選項為High Performance。 |
然後,如圖7所示執行「Remove-WindowsFeature -Name FS-SMB1」指令,將Windows Server 2016 Server Core作業系統版本中預設已安裝的SMB v1伺服器功能移除,並重新啟動主機,以便套用生效。
 |
| ▲ 圖7 移除Windows Server 2016作業系統中預設已安裝的SMB v1伺服器功能。 |
安裝WAC管理工具
目前WAC管理工具正式GA版本為「1804.25」,而最新預覽的WAC管理工具版本則是「1807」,管理人員可以視需求採用不同的版本。舉例來說,WAC管理工具則是從1806版本之後才開始支援管理Windows Server 2008 R2主機。
本文實作環境,將安裝最新預覽的WAC管理工具1807版本。在WAC管理主機上執行MSI安裝執行檔(WindowsAdminCenterPreview1807.msi),進入精靈視窗互動式安裝流程,或者直接開啟命令提示字元,執行「msiexec /i WindowsAdminCenterPreview1807.msi」指令,搭配「SME_Port」參數指定WAC管理工具連接,以及搭配「SSL_CERTIFICATE_OPTION」參數指定採用的SSL憑證。
在WAC管理工具互動式安裝流程中,將會請管理人員指定屆時WAC管理工具網頁服務的「連接埠號」與「SSL憑證」。在本文實作環境中,採用預設的「443」連接埠號及自我簽署的SSL憑證,企業組織也可以考慮採用企業內部的SSL憑證。
同時,勾選「Redirect HTTP port 80 traffice to HTTPS」,那麼當管理人員採用支援HTML 5技術瀏覽器連接WAC管理主機時,只要連接至HTTP Port 80,便會自動重新導向至HTTPS Port 443,如圖8所示。
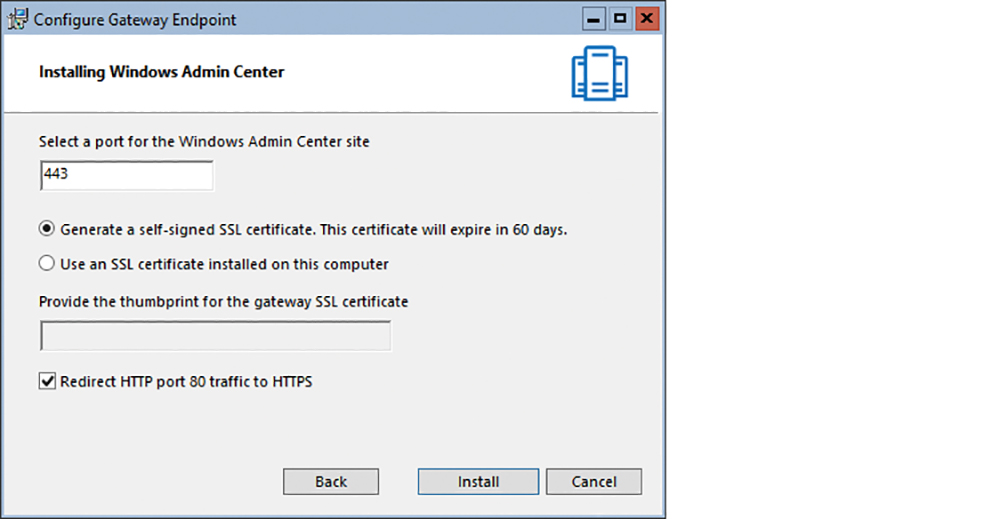 |
| ▲ 圖8 安裝WAC管理工具並指定管理介面連接埠號。 |
需要注意的是,如果管理人員在Windows 10主機上安裝WAC管理工具,那麼預設情況下將會採用連接埠號「6516」來提供WAC管理工具服務。