本文將透過說明及實作演練,讓大家了解Windows Admin Center(WAC)管理工具的運作機制和部署架構,以及動手建置WAC管理主機和運作環境,最後並示範怎樣透過WAC管理主機輕鬆管理單台Windows Server主機,以及容錯移轉叢集和S2D超融合基礎架構運作環境。
WAC管理工具安裝完成後,在WAC管理主機上開啟PowerShell指令視窗,執行「Get-Service ServerManagementGateway | Format-List」指令,會發現在安裝WAC管理工具後,Windows Server 2016 Server Core主機上將新增1項名稱為「ServerManagementGateway」的系統服務,如圖9所示,並且目前該系統服務的運作狀態為「Running(執行中)」。
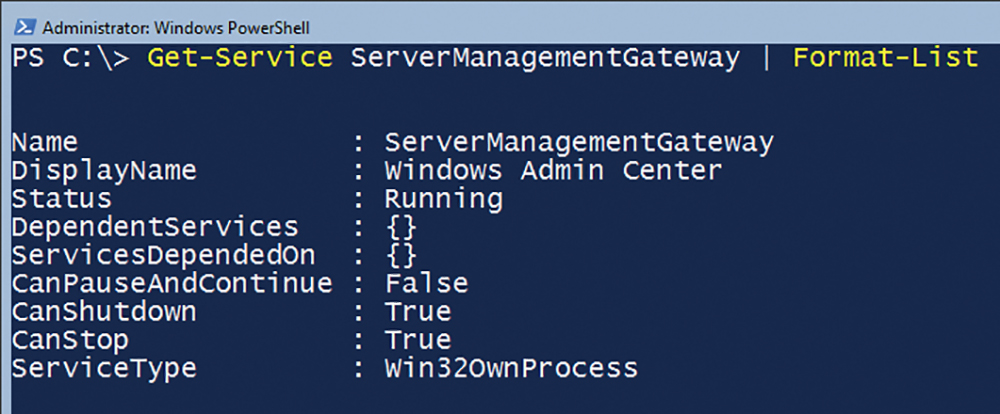 |
| ▲ 圖9 WAC管理工具安裝完成後自動新增至系統服務。 |
此時,管理人員可以採用支援HTML 5技術的瀏覽器連接至WAC管理介面。順利連接WAC管理介面後,系統會彈出使用者身分驗證視窗,鍵入具備WAC管理主機權限的使用者帳號及密碼,即可順利登入。
值得注意的是,原則上WAC管理介面支援任何HTML 5技術的瀏覽器進行連接,但微軟目前主要測試的瀏覽器為Microsoft Edge和Google Chrome,其他支援HTML 5技術的瀏覽器則尚未進行完整測試。當管理人員採用不支援HTML 5技術的瀏覽器連接WAC管理頁面,例如IE(Internet Explorer)瀏覽器嘗試連接WAC管理頁面時,將會出現WAC管理頁面不支援此瀏覽器的錯誤訊息,如圖10所示。
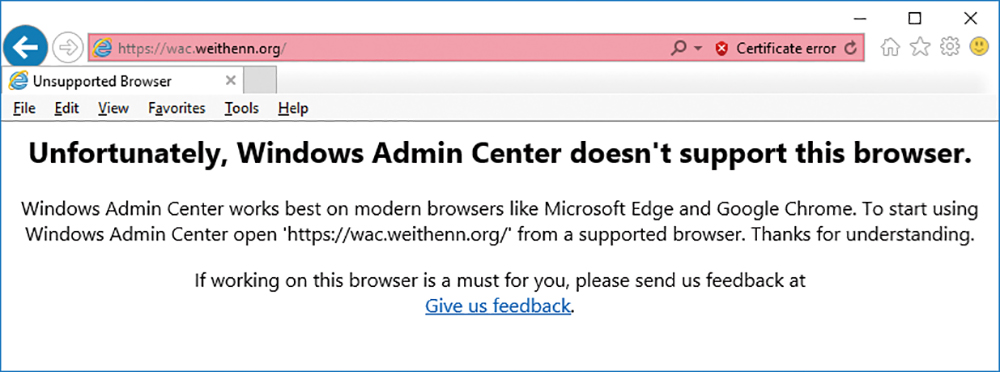 |
| ▲ 圖10 使用不支援HTML 5技術的瀏覽器將無法連接WAC管理頁面。 |
登入WAC管理介面
當管理人員採用Microsoft Edge或Google Chrome瀏覽器,連接WAC管理介面並順利通過使用者身分驗證程序登入後,WAC管理介面首先會顯示簡易的導覽資訊,管理人員可以按下〔Next〕了解WAC管理工具導覽資訊,或按下〔Skip Tour〕略過導覽程序,接著便進入WAC管理介面,如圖11所示。
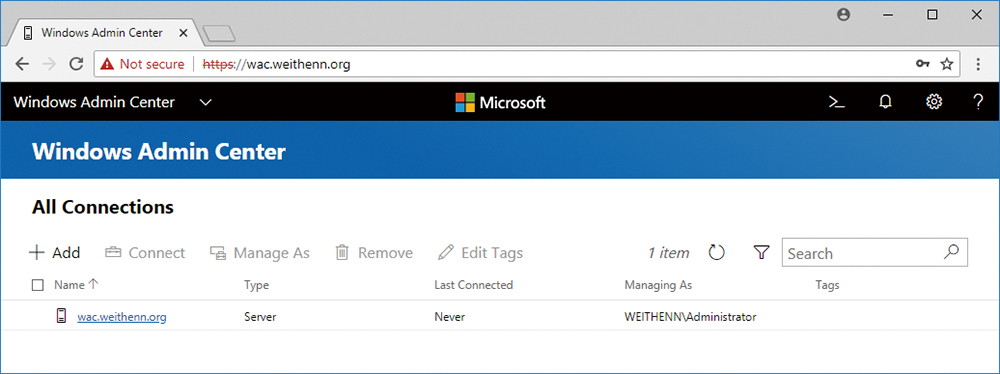 |
| ▲ 圖11 通過使用者身分驗證程序登入WAC管理介面。 |
順利登入WAC管理介面後,預設將看到WAC管理主機的主機名稱、運作狀態、登入的管理者帳號等等資訊。此外,WAC管理介面已經支援多國語系,但預設WAC管理介面語系將以連接的HTML 5瀏覽器語系組態設定值為主。如圖12所示,管理人員可以點選WAC管理介面右上方「設定」圖示,進行組態設定頁面調整語系。
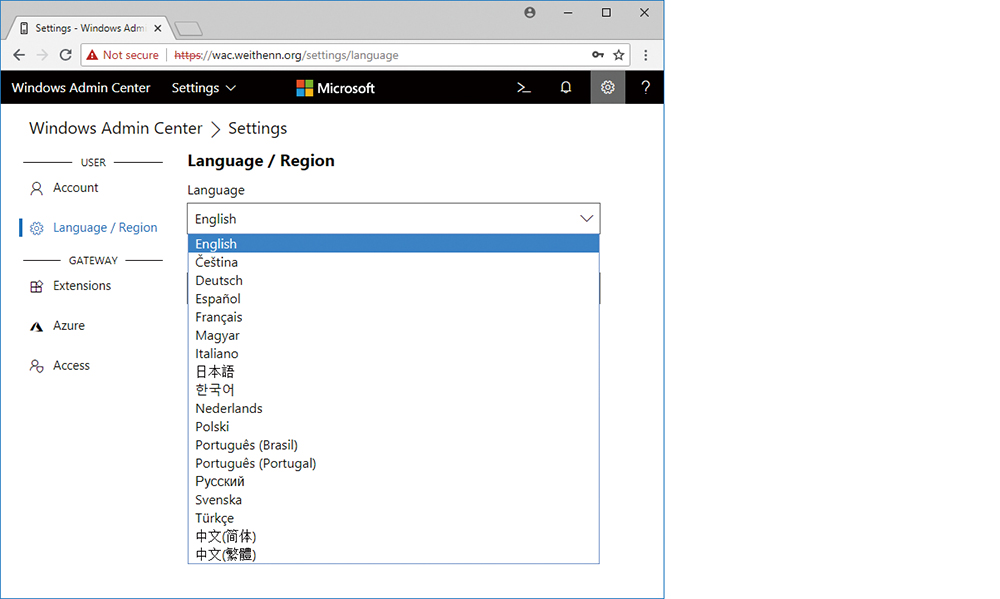 |
| ▲ 圖12 調整WAC管理介面使用的語系。 |
順利切換WAC管理工具語系後,直接點選WAC主機項目進入WAC主機的管理介面,在「概觀」頁面中可以一目了然地查看到WAC主機各項資訊,包括電腦名稱、作業系統版本、磁碟空間、記憶體空間等等,甚至是CPU處理器、記憶體、乙太網路等工作負載情況,也以圖表加上數值的方式呈現出來,如圖13所示。
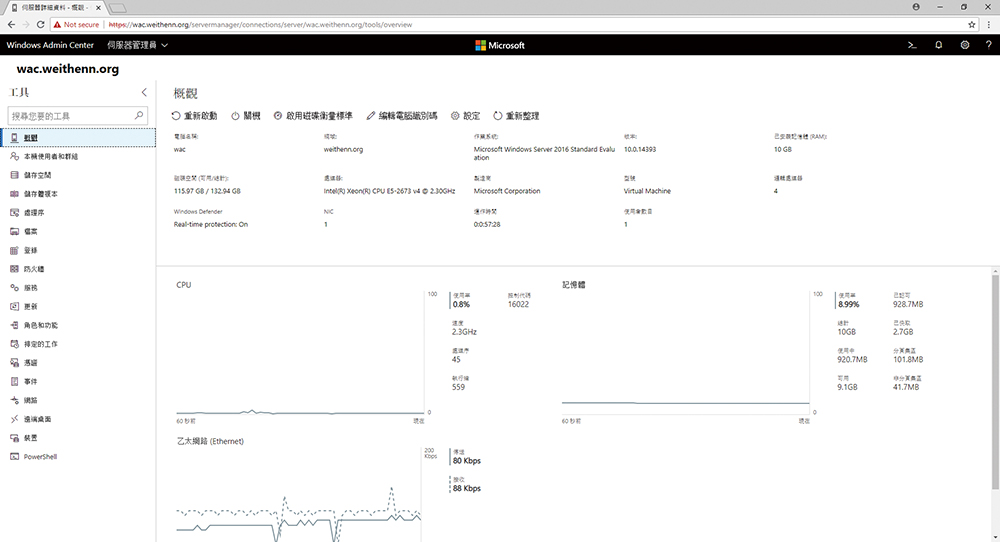 |
| ▲ 圖13 查看WAC管理主機系統資訊。 |
WAC管理Windows Server主機
在WAC管理工具主要頁面中,按下所有連線區塊下的「+新增」圖示,系統便會在WAC管理頁面右側顯示新增連線視窗,管理人員可以看到共有4種連接選項,分別是「伺服器」、「Windows電腦」、「容錯移轉叢集」以及「超融合叢集」。