Server Core模式是讓Windows Server 2012發揮絕佳效能的運作平台,目前它除了提供更便利的命令管理工具外,還內建了二千四百多個可用的PowerShell命令,相較前一版可以說是一日千里。如何善用一些常用的管理工具與命令讓伺服器的管理更加靈活,即是本文要與各位讀者分享的重點。
其實也很簡單,如圖30所示,筆者的習慣是先下達「Get-Service | Where {$_.Status –eq " Running "}」命令來查看目前執行中的服務有哪些,然後再將一些不必要的服務停止或停用。
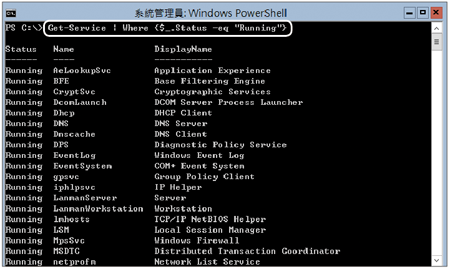 |
| ▲圖30 查看執行中的服務。 |
接下來,便可以使用Stop-Service命令將指定的服務進行停止。例如,要停止Windows遠端管理的服務,只要如圖31所示下達「Stop-Service WinRM」命令即可。
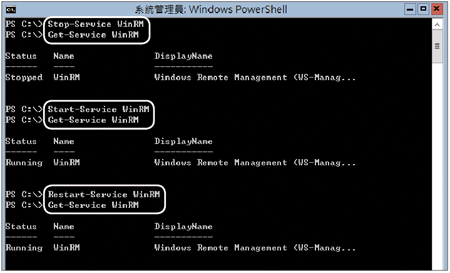 |
| ▲圖31 服務的啟動與停止。 |
至於啟動該服務,則執行「Start-Service WinRM」命令,而重新啟動命令是「Restart-Service WinRM」。若想取得該服務的最新狀態,則下達「Get-Service WinRM」命令。
當想要取得某一項服務的完整資訊時,只要下達「Get-Service WinRM | FL」命令即可。若想要查看或設定服務的執行模式,以WinRM服務為例,則如圖32所示執行「Get-WmiObject win32_service | Where {$_.name -eq "WinRM" } | FT」命令,可檢視到目前的服務執行模式(Start Mode)為自動啟動(Auto),以及服務目前的執行緒編號與狀態。
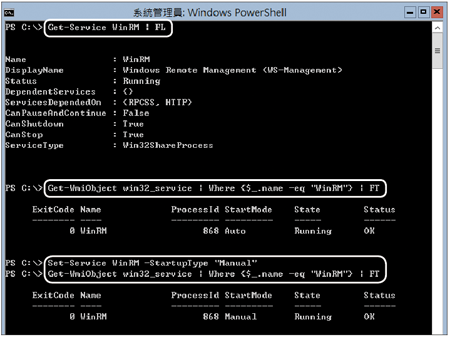 |
| ▲圖32 服務啟動模式管理。 |
接著,若想將WinRM服務設定為手動啟動,只要下達「Set-Service WinRM -StartupType "Manual"」命令即可。
TOP 6:在命令模式下完成伺服器角色與功能管理
在命令模式下對於Windows Server的功能管理,首先可以下達「Get-WindowsFeature」命令來查看目前所有功能清單。如圖33所示,可以查看到每一項功能名稱與子功能的名稱。
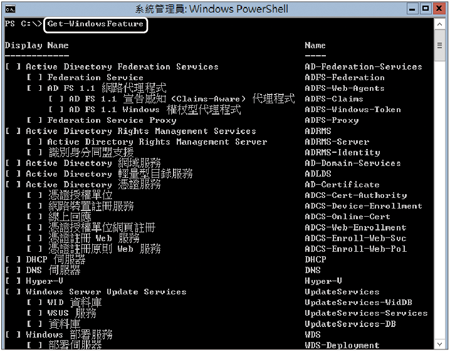 |
| ▲圖33 查看Windows功能清單。 |
如果只想檢視某幾項服務的安裝狀態,可以參考如圖34所示的命令執行。範例中的「Get-WindowsFeature DNS,DHCP | FT -Autosize」命令是用來檢視目前DNS與DHCP功能的安裝狀態,在此顯示的Available狀態,即表示該功能選項可以進行安裝。
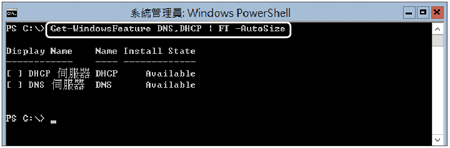 |
| ▲圖34 查看特定Windows功能狀態。 |
確定所要安裝的Windows功能名稱之後,接著便可以下達「Install-WindowsFeature 功能名稱」來安裝指定功能。圖35是安裝DNS功能的範例,安裝過程中若偵測到主機所使用的動態IP位址,便會出現相關的警示訊息。該功能安裝完成後,如果再下達「Get-WindowsFeature」命令來查詢該功能,便會發現此功能的安裝狀態變成了「Installed」,表示此功能已經安裝。
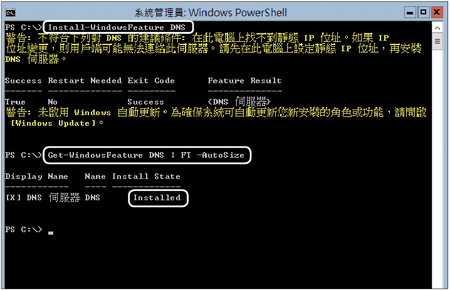 |
| ▲圖35 安裝Windows功能。 |
當某些Windows功能確定已經不再使用時,便可以如圖36所示執行「Uninstall-WindowsFeature 功能名稱」命令來進行移除。
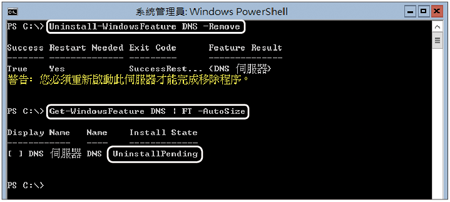 |
| ▲圖36 移除Windows功能。 |
若打算連同功能安裝的檔案也一併移除,可以搭配「-Remove」參數來使用。完成功能移除後,許多時候可能需要重新啟動電腦,在此除了系統會出現警告的提示訊息外,當以「Get-WindowsFeature」命令查詢該項功能時,也會發現目前的安裝狀態出現「UninstallPending」提示訊息。
TOP 7:在命令模式下如何管理使用者與群組
如果在命令模式下想要查看目前本機的使用者名單,只要如圖37所示執行命令「net user」即可。若要快速新增一位使用者,則下達「net user 新使用者名稱 * /add」命令。接著,系統會提示需設定該使用者的密碼兩次,完成輸入之後即可成功建立。
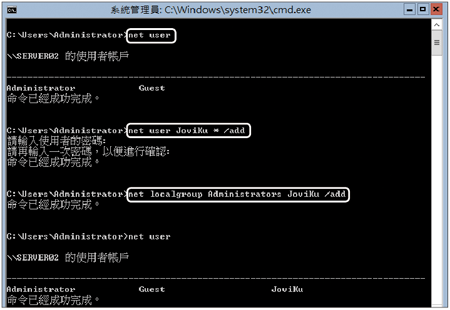 |
| ▲圖37 查看與新增使用者。 |