Server Core模式是讓Windows Server 2012發揮絕佳效能的運作平台,目前它除了提供更便利的命令管理工具外,還內建了二千四百多個可用的PowerShell命令,相較前一版可以說是一日千里。如何善用一些常用的管理工具與命令讓伺服器的管理更加靈活,即是本文要與各位讀者分享的重點。
完成線上輔助說明更新之後,後續便可以針對任何一個想要知道用法的命令,如圖13所示下達「Get-Help 命令名稱 -Detailed」來取得完整的用法說明。
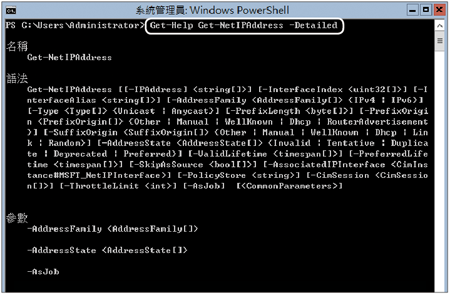 |
| ▲圖13 查看命令詳細用法。 |
若只想快速查詢某個PowerShell命令的使用範例,則如圖14所示執行「Get-Help 命令名稱 -Examples」命令參數即可查到完整的使用範例與說明。
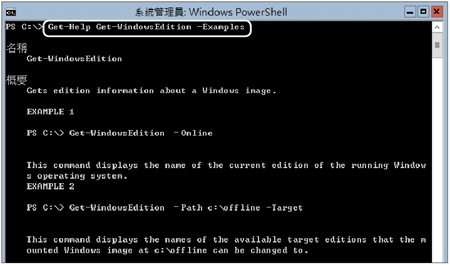 |
| ▲圖14 查看命令範例。 |
接著示範本機Windows防火牆最常進行的管理動作,那就是關閉指定網路的防火牆功能。可以先下達Get-NetFirewallProfile命令來查看目前有哪些網路的防火牆設定檔資訊。在已登入Active Directory的網路環境中,一般就會有Private、Public以及Domino。
在如圖15所示的範例中,便是透過執行「Set- NetFirewallProfile -Name Private -Enabled False」命令,將Private網路的防火牆設定為停用,其結果可以透過下達「Get-NetFirewallProfile -Name Private」命令來查看目前的Enabled欄位值是否為「False」。
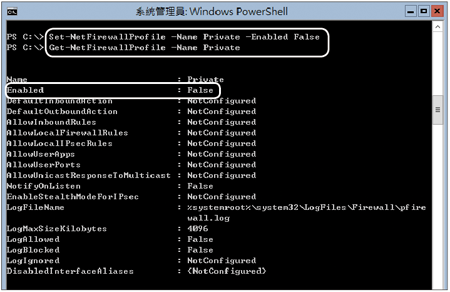 |
| ▲圖15 關閉Windows防火牆。 |
前面曾提到在SConfig命令工具中加入網域的方法,當然也可以在此工具中選擇加入工作群組以便退出網域。然而,在PowerShell命令中將能夠以更快速的方法來退出目前的網域,那就是如圖16所示下達「Remove-Computer」命令。倘若此電腦目前並未在網域內,系統也會出現提示。
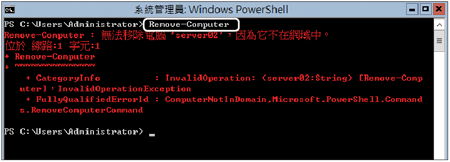 |
| ▲圖16 移出網域。 |
針對電腦名稱的修改,除了可在SConfig命令工具中完成外,也可以在PowerShell提示中如圖17所示下達「Rename-Computer -NewName 新電腦名稱 -Force -PassThru」命令來做更名。成功更名之後,記得重新開機才能夠生效。
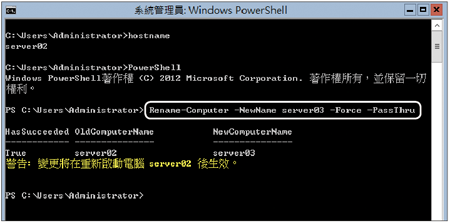 |
| ▲圖17 變更電腦名稱。 |
關於電腦名稱的變更,除了使用PowerShell命令來完成外,傳統的做法則是如圖18所示下達Windows內建的命令「netdom renamecomputer 原電腦名稱
/newname:新電腦名稱 /force」,來修改電腦名稱並且重新開機,其中原電腦名稱可以是網域內的其他電腦。
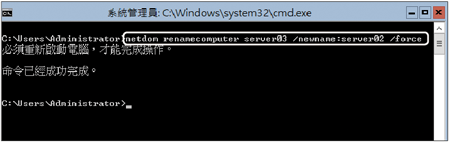 |
| ▲圖18 變更電腦名稱。 |
無論是修改網域內的任何一台電腦名稱,或者將某一台網域電腦進行關機或重新啟動,都必須先知道該電腦的名稱,必要時甚至可能會想知道其唯一的安全識別碼。
單以電腦名稱的查詢來說,若已知道它的IP位址,建議直接執行命令「Ping -a IP位址」,即可反解出其完整的電腦名稱。如果連IP位址都不曉得時,不妨如圖19所示下達「Get-ADComputer -Filter * | FT DNSHostName,SID -AutoSize」命令,來呈列出目前網域內的所有電腦與相對的SID。
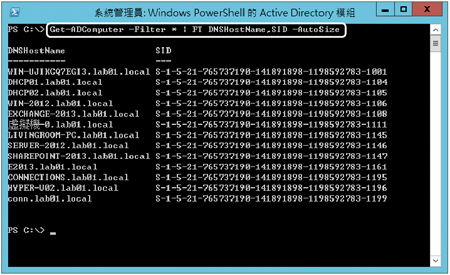 |
| ▲圖19 查看所有AD電腦。 |
TOP 4:在命令模式下如何管理網路組態
在開始講解網路設定命令之前,同樣地可以在SConfig文字介面中直接輸入「8」來進入到如圖20所示的網路設定選項。進入選項設定畫面後,系統會先詢問所要設定的網路介面索引編號,輸入完畢將列出目前該網路介面的TCP/IP設定值,接著開始選擇所要設定的是網路介面卡位址,還是要設定DNS伺服器的位址。
以選擇網路介面卡位址為例,必須先選擇採用DHCP還是靜態IP位址,然後再進行相關位址設定。必須注意的是,任何選擇的輸入,一旦直接按下〔Enter〕按鍵便會回到上一層選單。
 |
| ▲圖20 快速網路設定。 |