Server Core模式是讓Windows Server 2012發揮絕佳效能的運作平台,目前它除了提供更便利的命令管理工具外,還內建了二千四百多個可用的PowerShell命令,相較前一版可以說是一日千里。如何善用一些常用的管理工具與命令讓伺服器的管理更加靈活,即是本文要與各位讀者分享的重點。
接著,快速完成各項基本的伺服器設定,例如所屬的網域…工作群組設定、電腦名稱設定、是否啟用遠端管理以及遠端桌面、Windows更新設定、網路設定、設定日期與時間、重新啟動電腦、關閉伺服器等等。針對某些系統的基本設定,透過此文字介面的提示問答方式,在設定上確實簡單許多。
緊接著,就來示範一下將此電腦加入現有Active Directory網域的方法。輸入「1」開啟如圖5所示的提示訊息,接下來範例中會提示,若要加入網域輸入「D」,想加入工作群組則輸入「W」,這裡的英文字母輸入是不區分大小寫。然後,輸入要加入的網域名稱,以及鍵入網域管理員的帳號名稱繼續。
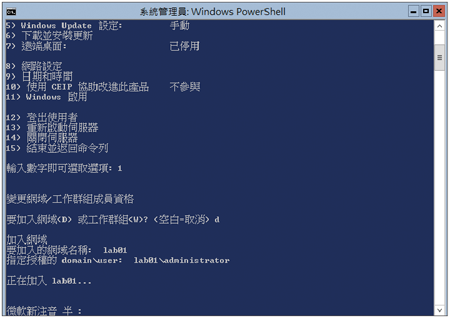 |
| ▲圖5 加入網域。 |
隨即開啟如圖6所示的提示視窗,詢問所指定網域管理員帳號的密碼。正確輸入密碼之後,系統將提示需要重新啟動電腦以完成設定。待重新開機後,便可以登入網域,成為網域成員伺服器。
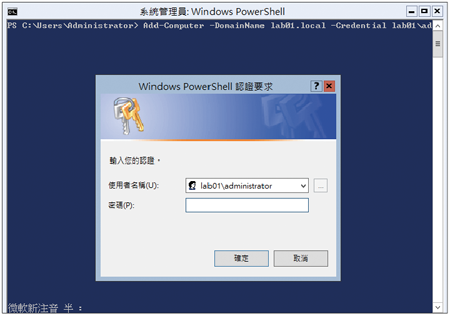 |
| ▲圖6 驗證網域密碼。 |
關於Server Core主機上的簡單操作設定,除了透過全新的SConfig工具外,常用的還有按下〔Ctrl〕+〔Alt〕+〔Del〕鍵來開啟如圖7所示的選單,在此可以選擇鎖定目前的工作階段,或切換成另一位使用者來登入、登出、變更密碼,以及開啟「工作管理員」。
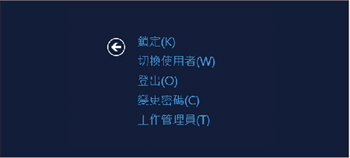 |
| ▲圖7 基本功能選單。 |
圖8所示便是執行「變更密碼」後所開啟的頁面,只要正確輸入舊密碼以及兩次相同的新密碼,便可以完成目前使用者的密碼變更。
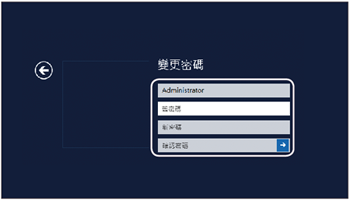 |
| ▲圖8 變更密碼。 |
TOP 3:Server Core主機常用的基本命令介紹
Server Core主機常用的基本命令包含內建於命令提示字元中的常用命令,以及Windows PowerShell中常用的命令,這裡示範幾個常見的用法。
首先,在Server Core的命令提示列輸入PowerShell命令,進入到PS的提示字元下,接著若想知道目前安裝的Windows Server 2012是何種版本,則如圖9所示下達「Get-WindowsEdition -Online」便可以得知。範例中所顯示的便是DataCenter版本。想要脫離PS命令提示字元時,輸入「Exit」命令即可。
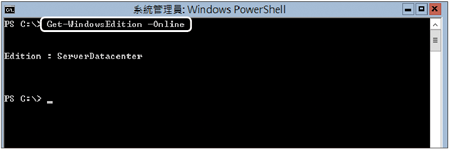 |
| ▲圖9 查看Windows版本。 |
在前面所介紹的SConfig命令工具中,可以透過第13項與第14項的選擇讓伺服器重新啟動或關機。然而,過去常用的Shutdown命令一樣可以在一般命令提示字元中使用。
如圖10所示,當執行命令「shutdown /m \\電腦名稱 /r /t 30」時,便可以讓指定的網域電腦在30秒後重新啟動。如果要關機,則將「/r」參數修改成「/s」,若只是進行休眠,就使用「/h」參數。另外,在沒有搭配「/m」參數來指定網域電腦時,代表目標將為本機電腦。
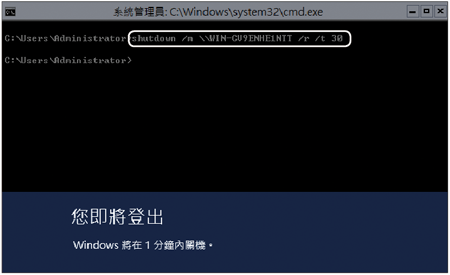 |
| ▲圖10 關機管理。 |
關於Shutdown命令的使用,如果想要直接呼叫出圖形介面來做關機設定時,只要執行命令「shutdown /i」開啟如圖11所示的「遠端關機對話方塊」視窗,便可以新增所有準備進行關機的電腦清單,然後設定執行的動作選單、等待的秒數、關機的理由。
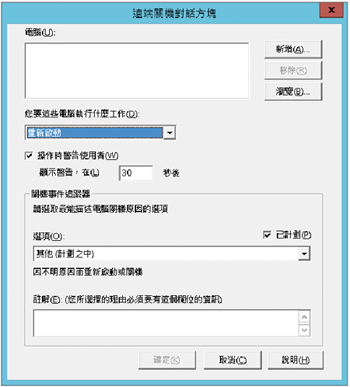 |
| ▲圖11 遠端關機設定介面。 |
接下來,為了方便後續能夠隨時查詢某一個PowerShell命令的使用方法與範例,強烈建議在進入PS提示字元後,如圖12所示下達「Update-Help」命令立即更新至最新的線上輔助說明,而執行這項操作將會花費一些時間。
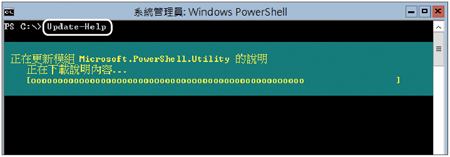 |
| ▲圖12 更新說明檔。 |