本文介紹在VMware vSphere虛擬化架構環境內,有哪一些技法可以協助複製所需要的虛擬機器,以及在這些可以因應不同需求情境而採取的眾多技法當中,是否真有一秒就能夠完成虛擬機器複製的不傳秘訣。
介紹過從VMware Host Client介面來複製虛擬機器的方法之後,接下來試試若從vSphere Client或vSphere Web Client進行相同動作時會有哪一些差異。
首先是它們對於檔案的複製,每一次可以複製多個。複製完成之後,一樣必須如圖26所示針對虛擬機器設定檔按一下滑鼠右鍵,然後點選快速選單中的【新增至詳細目錄】。
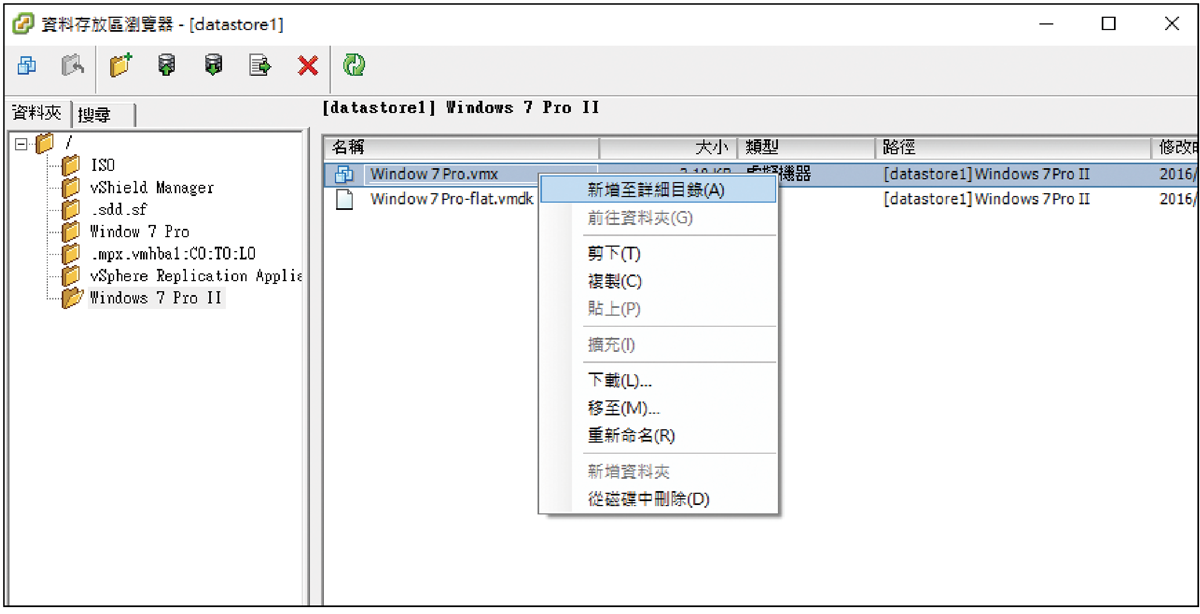 |
| ▲圖26 在vSphere Client資料存放區瀏覽器內操作。 |
緊接著將開啟「新增至詳細目錄」頁面,在此除了要設定新虛擬機器副本的名稱外,還可決定它所要存放的資源集區,以便控制此虛擬機器對於CPU、記憶體等資源的使用上限,如圖27所示。
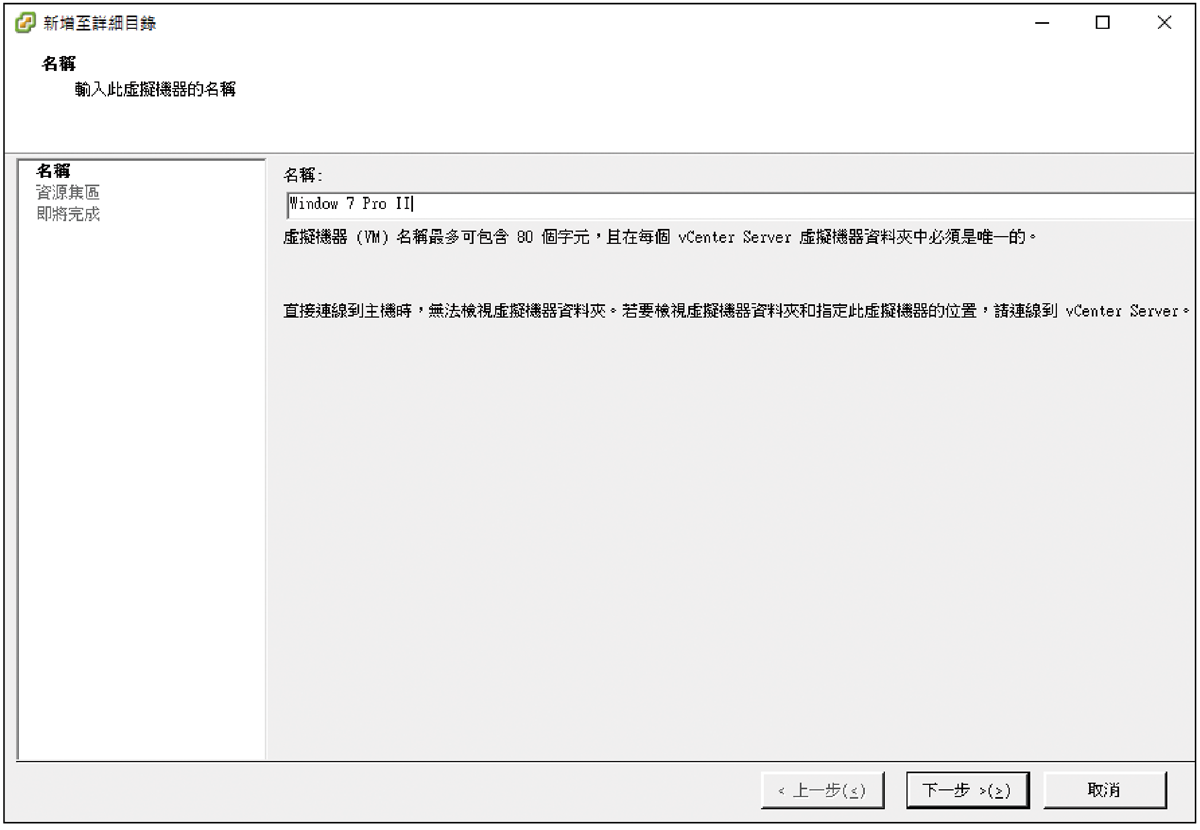 |
| ▲圖27 新增至詳細目錄。 |
關於虛擬機器檔案的複製操作,也可以在vSphere Web Client網站上進行。如圖28所示,同樣在資料存放區中,針對虛擬機器的設定檔按一下滑鼠右鍵,並點選快速選單中的【登錄虛擬機器】。
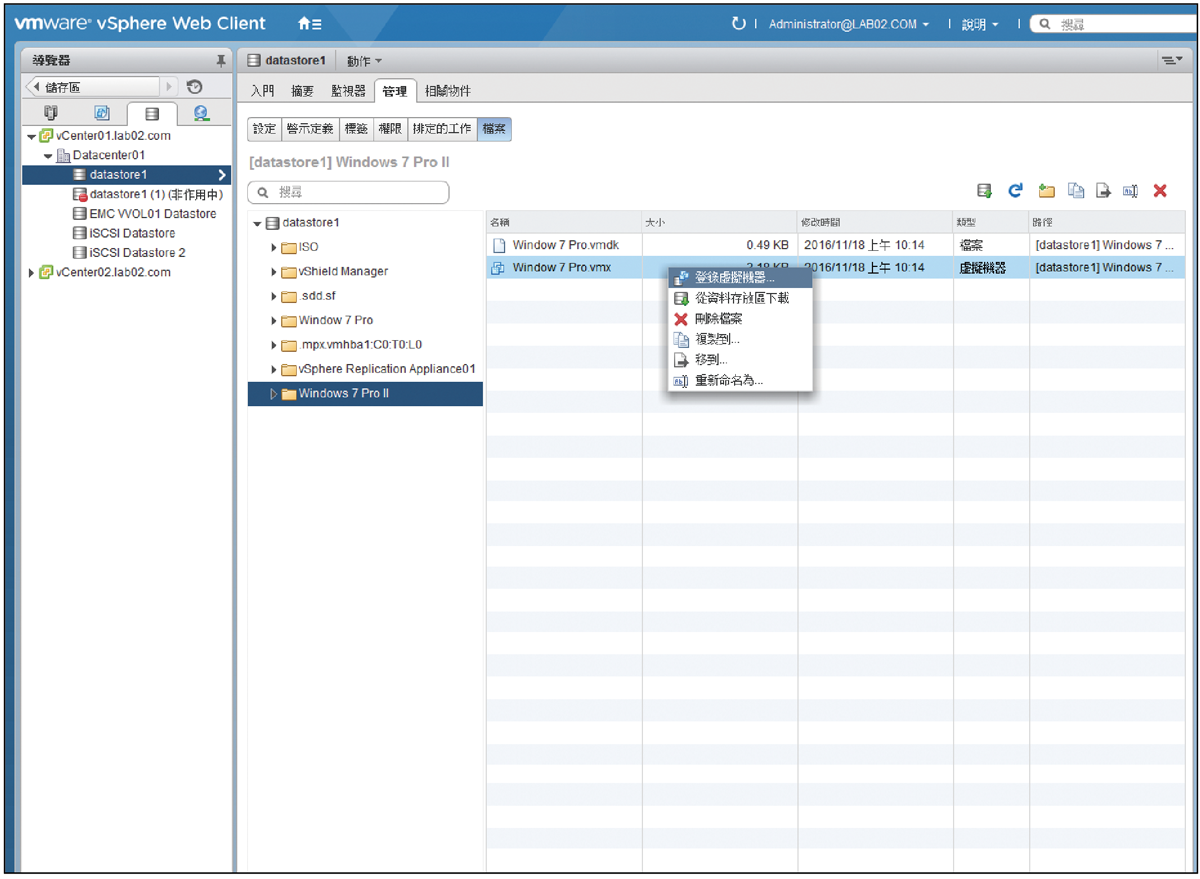 |
| ▲圖28 在vSphere Web Client瀏覽資料存放區內操作。 |
接著,在「名稱和位置」頁面內輸入新虛擬機器的名稱,並挑選現行vCenter的存放位置,因為這種做法無法進行跨vCenter來虛擬機器。
按下〔下一步〕按鈕,來到「主機/叢集」頁面中挑選叢集。最後,如圖29所示在「指定特定主機」頁面中,進一步挑選叢集下的ESXi主機。再到下一步畫面,然後按下〔完成〕按鈕。
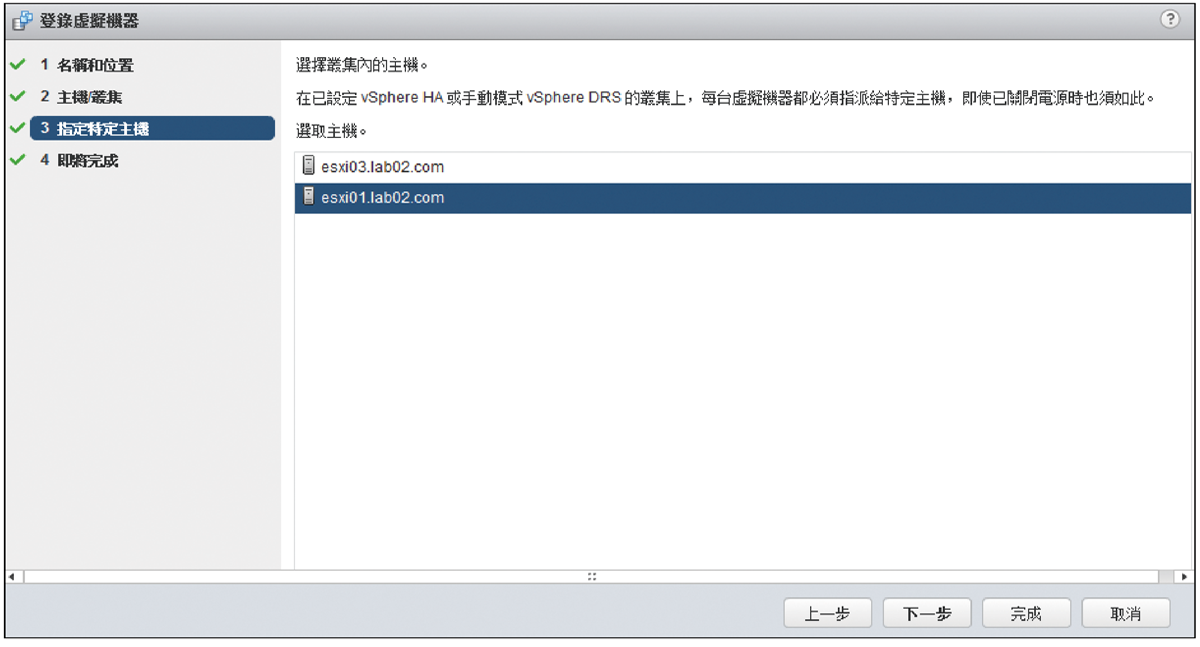 |
| ▲圖29 指定特定主機。 |
完成登錄新虛擬機器檔案後,可能會發現在「監視器」→「事件」頁面中,出現了MAC位址衝突的事件訊息,不過不必擔心,因為系統會自動變更這個新副本的MAC位址,此時可以如圖30所示從新的警告事件中查看到相關訊息內容。
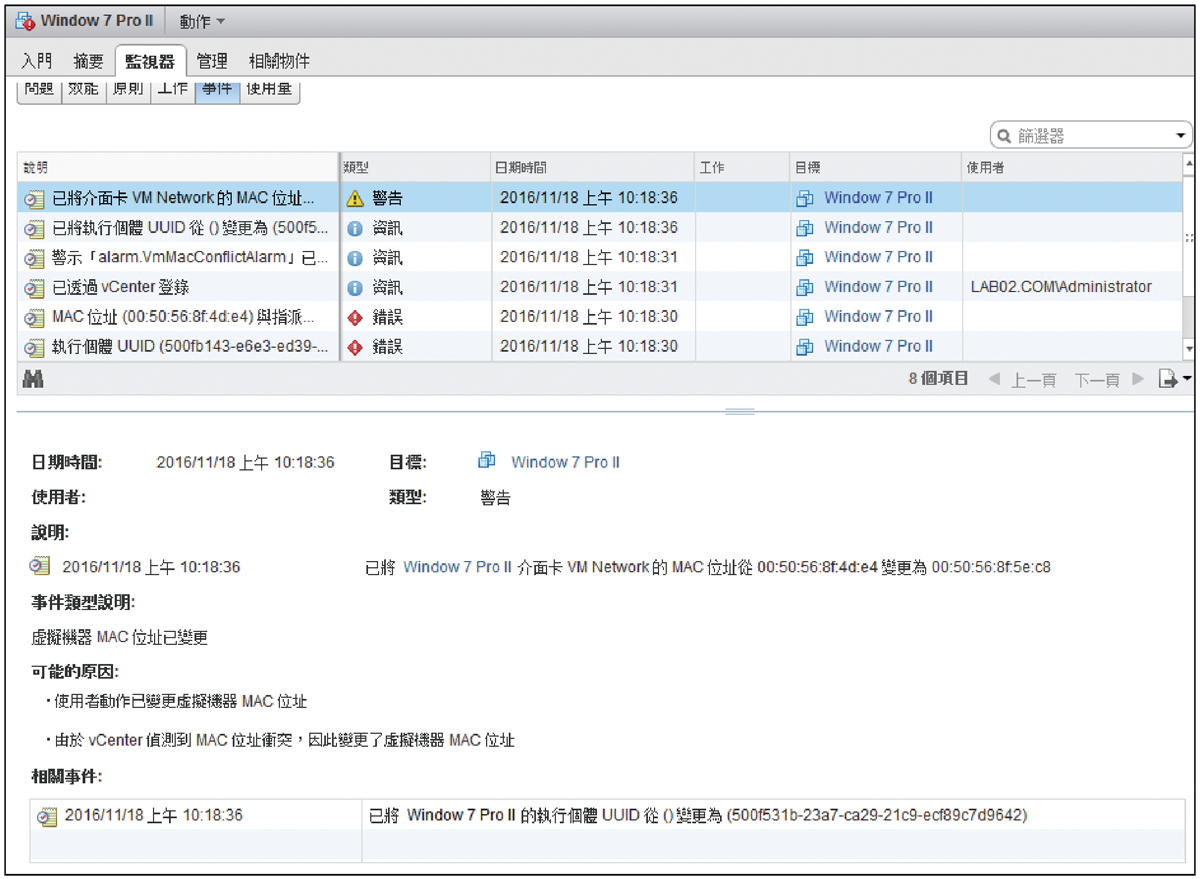 |
| ▲圖30 查看虛擬機器副本事件。 |
當回到虛擬機器「摘要」頁面時,若是如圖31所示出現一則「alarm.VmMacConflictAlarm」的警示訊息,則點選「重設為綠色」連結,即可正常啟動此虛擬機器電源。
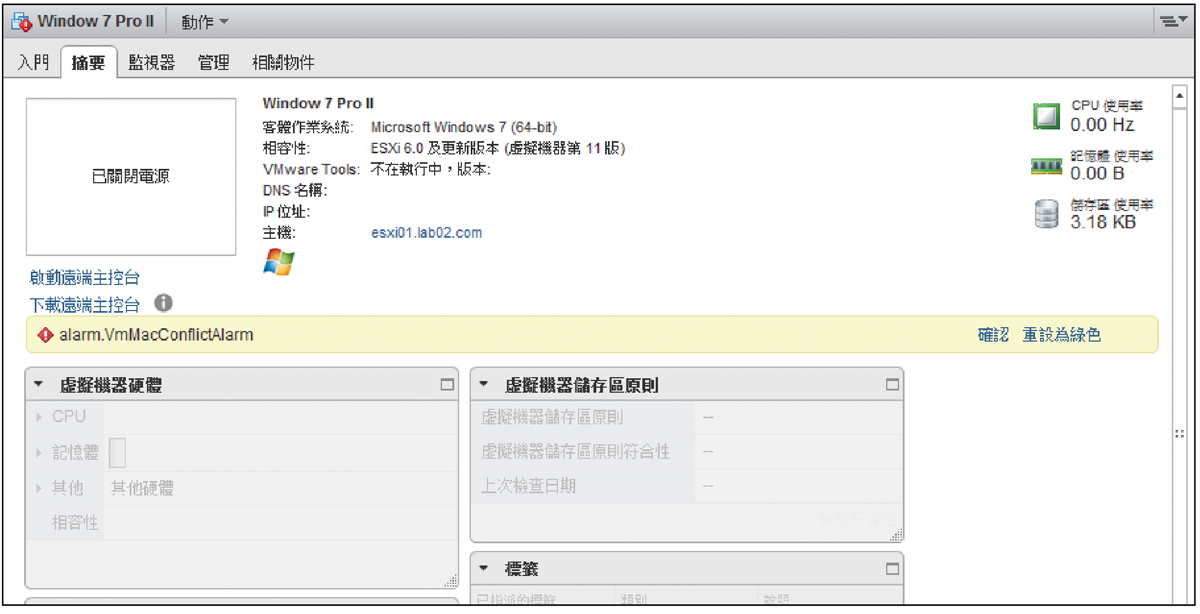 |
| ▲圖31 檢視虛擬機器副本摘要。 |
TOP 5:一秒複製Virtual Machine
隨著虛擬機器中Guest OS與相關應用程式的存取,虛擬硬碟的檔案往往會越來越大,有時甚至於得在離線狀態下擴充虛擬硬碟檔案的大小以解燃眉之急。同樣地,檔案的大小問題也會影響到虛擬機器複製的時間。
如果一開始就採用虛擬機器範本的方式來複製虛擬機器,而不是直接複製現行運作中的虛擬機器,則不會有這項問題。不過,無論速度再怎麼快,也不會比接下來的複製工具來得迅速,因為它只需要幾秒鐘甚至於不到一秒就可以搞定。
這項快速複製虛擬機器的功能,最早是在VMworld 2014大會中提出的,當時稱之為VMFork。而它之所以能夠瞬間完成虛擬機器的複製,主要是採用了父(Parent)/子(Child)虛擬機器的概念來運作,也就是說,它可以完全參考父虛擬機器中的磁碟與記憶體資料來維持子虛擬機器的運行,而非完整複製虛擬機器。
一旦子虛擬機器的資料發生異動時,它便會進行差異性資料的分開寫入處理,而不影響父虛擬機器內的原始資料。接著,就一同來實戰這項複製功能。
首先,其系統需求只要VMware vSphere PowerCLI 6.0 R1或更新版本,以及PowerShell V2或更新版本來連線vCenter Server即可使用。
接下來,連結到如圖32所示的POWERCLI EXTENSIONS網站,下載這個PowerCLI的擴充元件。必須注意的是,如果下載的是VMware.VimAutomation.Extensions_for_PCLI_63R1_and_above.zip檔案,就得匹配VMware-PowerCLI-6.3.0-3737840來使用,否則此擴充模組無法在PowerCLI中正常使用。
‧POWERCLI EXTENSIONS下載網址:https://labs.vmware.com/flings/powercli-extensions
‧最新版本的PowerCLI下載網址:https://communities.vmware.com/community/vmtn/automationtools/powercli