本文介紹在VMware vSphere虛擬化架構環境內,有哪一些技法可以協助複製所需要的虛擬機器,以及在這些可以因應不同需求情境而採取的眾多技法當中,是否真有一秒就能夠完成虛擬機器複製的不傳秘訣。
如圖10所示,以「複製到虛擬機器」功能來說,比較適用在單一次虛擬機器的複製需求。如果想要以某一個虛擬機器為範本,並大量複製數個虛擬機器,採用「複製到範本」功能來建立肯定比較有效率,因為未來隨時可以使用這個固定範本來快速建立新的虛擬機器,甚至於可透過PowerCLI的命令參數以此範本批次建立數個虛擬機器。
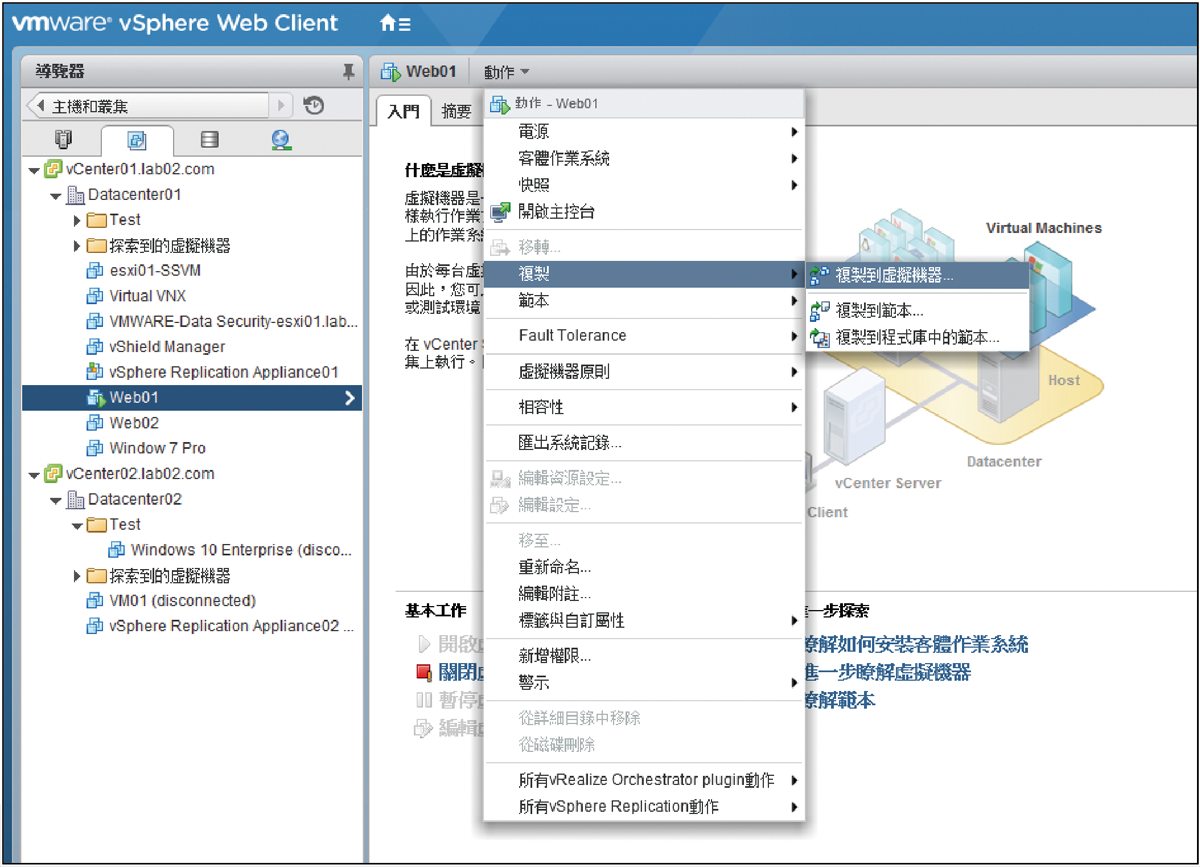 |
| ▲圖10 開啟【複製】子選單。 |
圖11所示是執行「複製到虛擬機器」功能後所開啟的設定頁面,在此必須注意在輸入新虛擬機器名稱時有80個字元的限制,以及在相同的vCenter中不能夠有相同的命名。
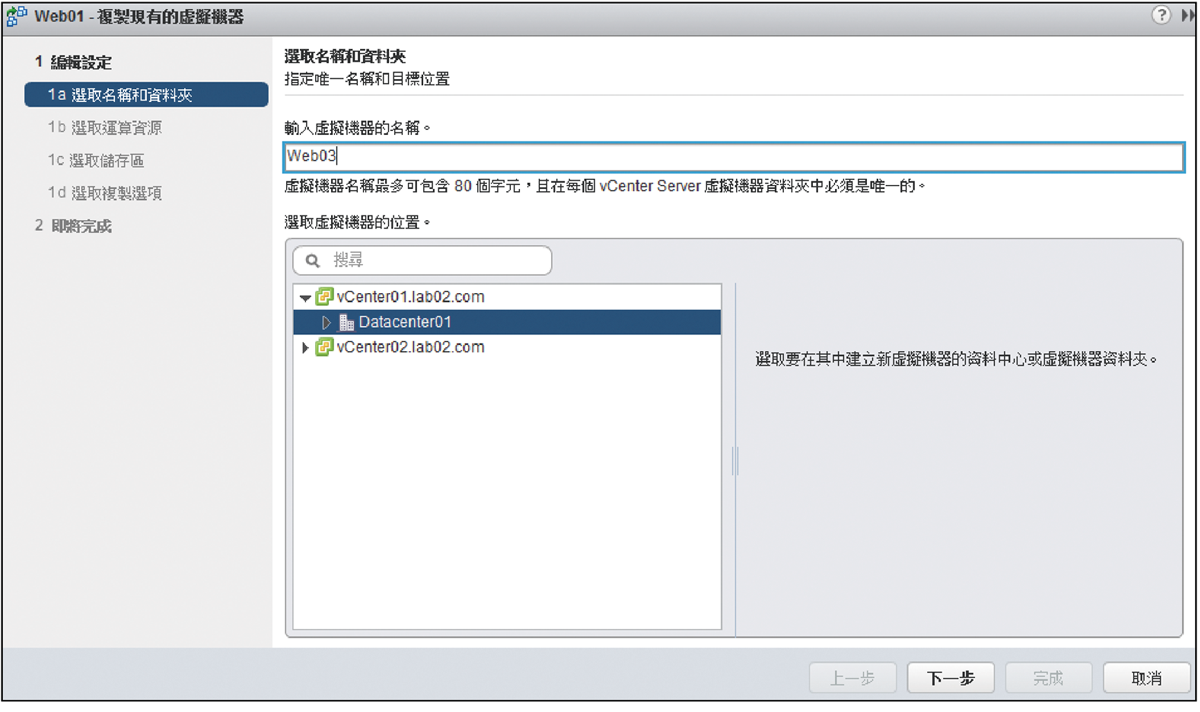 |
| ▲圖11 複製現有的虛擬機器。 |
如果非得建立相同的虛擬機器名稱,其實只要選擇建立在不同的vCenter節點下即可,只不過在實務上通常不同的vCenter所對應的,也會是不同的站台與網路,也就是分支辦公室。
在「選取運算資源」頁面中,則必須緊接著選取vCenter旗下的ESXi主機。選擇之後,系統將會自動偵測該ESXi主機是否有足夠的資源來運行此虛擬機器副本,如果發現問題,將會立即在「相容性」窗格中顯示警示或錯誤訊息。若有錯誤訊息,就會無法進行下一步的操作。
如圖12所示,在「選取儲存區」頁面中,對於虛擬磁碟格式,不一定會選擇【與來源格式相同】選項,而是可能會因為儲存容量的考量而選擇【精簡佈建】,或是因為I/O運行效能考量而選擇其他兩者。
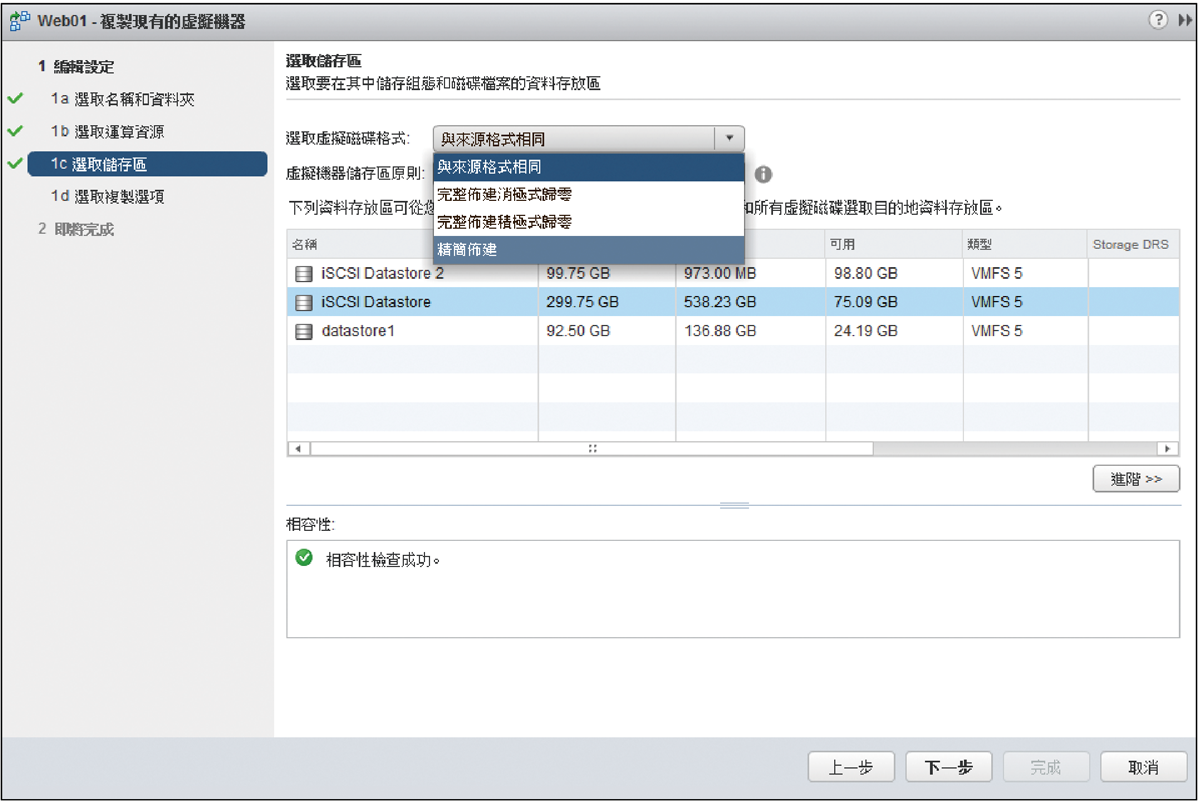 |
| ▲圖12 選取儲存區。 |
如果所選取的目的地儲存區剩餘空間足夠,便會出現相容性檢查成功的訊息。接著,按下〔下一步〕按鈕繼續。
接著進入「選取複製選項」頁面,如圖13所示,這裡通常會勾選「自訂此虛擬機器的硬體」設定,因為同樣的Guest OS與應用程式、服務以及相關軟體元件等等一旦複製到其他位置來運行,面對不同的用戶環境與系統整合需要,其所需配置的各項資源大小肯定不同。設定好了之後,按下〔下一步〕按鈕。
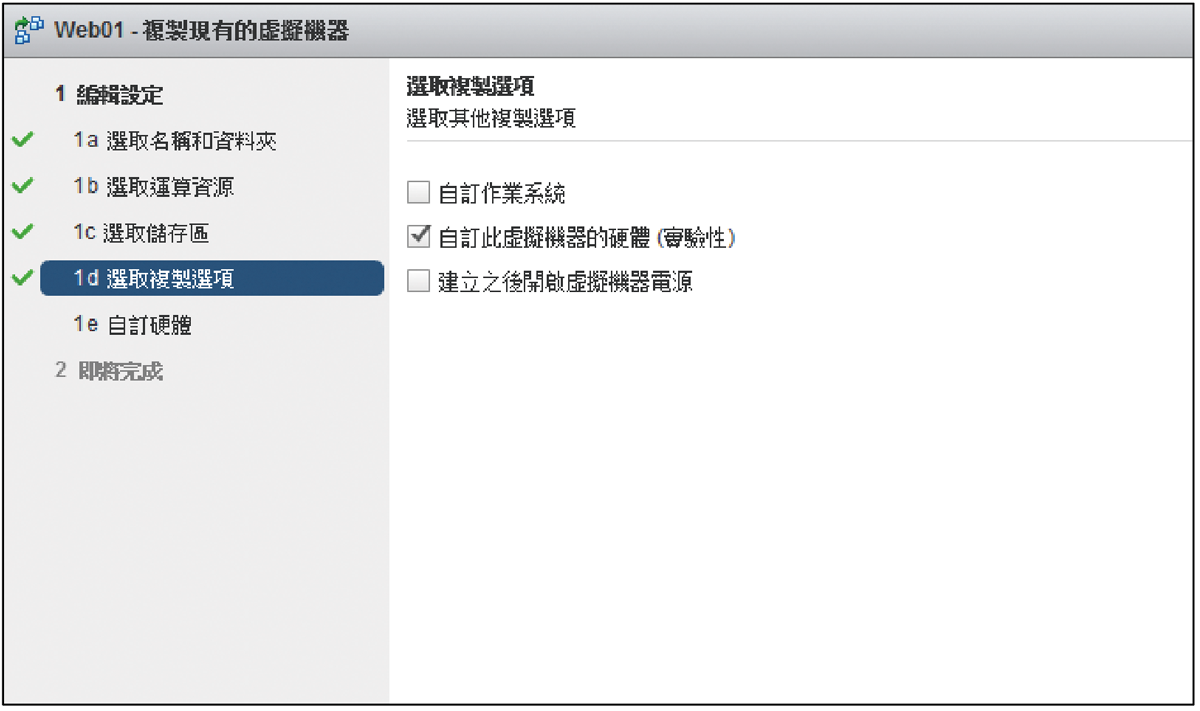 |
| ▲圖13 選取複製選項。 |
如圖14所示,在「自訂硬體」頁面內,這裡已經先調整了「CPU」與「記憶體」的資源設定。若此新虛擬機器是建立在不同的vCenter位置,那麼在「網路介面卡」所使用的虛擬網路部分,之後可能也需要修改才能正常運行。
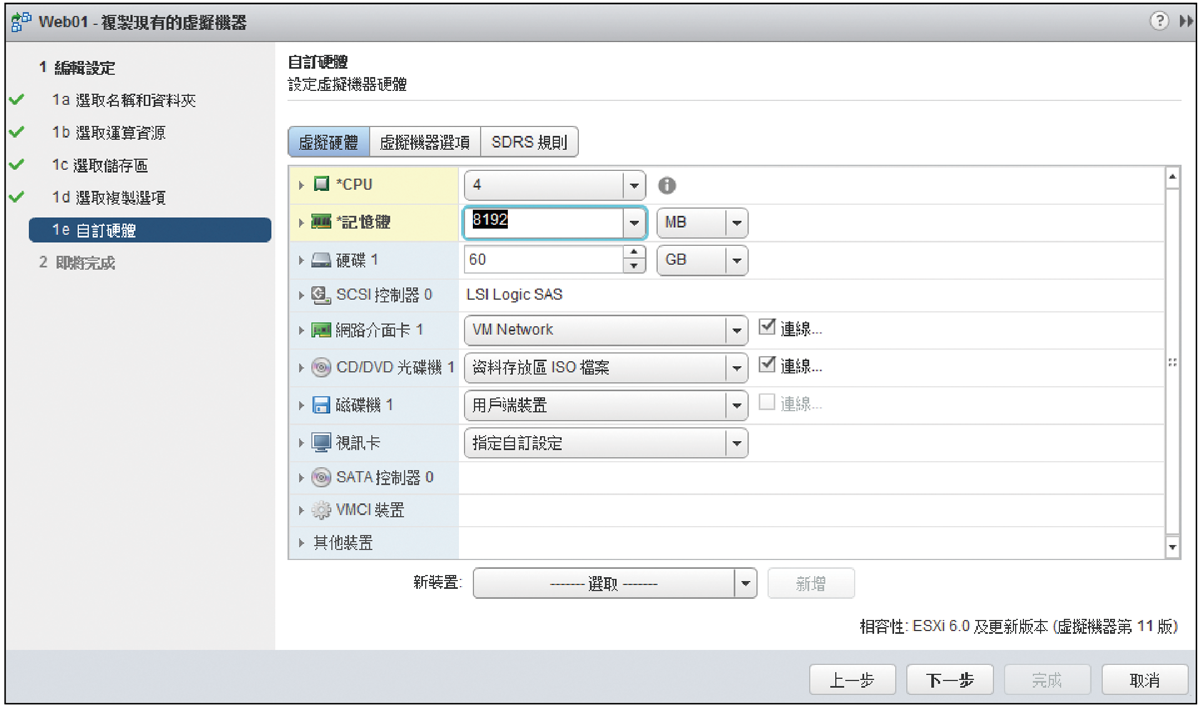 |
| ▲圖14 自訂硬體規格。 |
緊接著,如果還有新增其他虛擬硬體的需求,可以先在下方「新裝置」選單內挑選裝置類型,再按下〔新增〕按鈕。
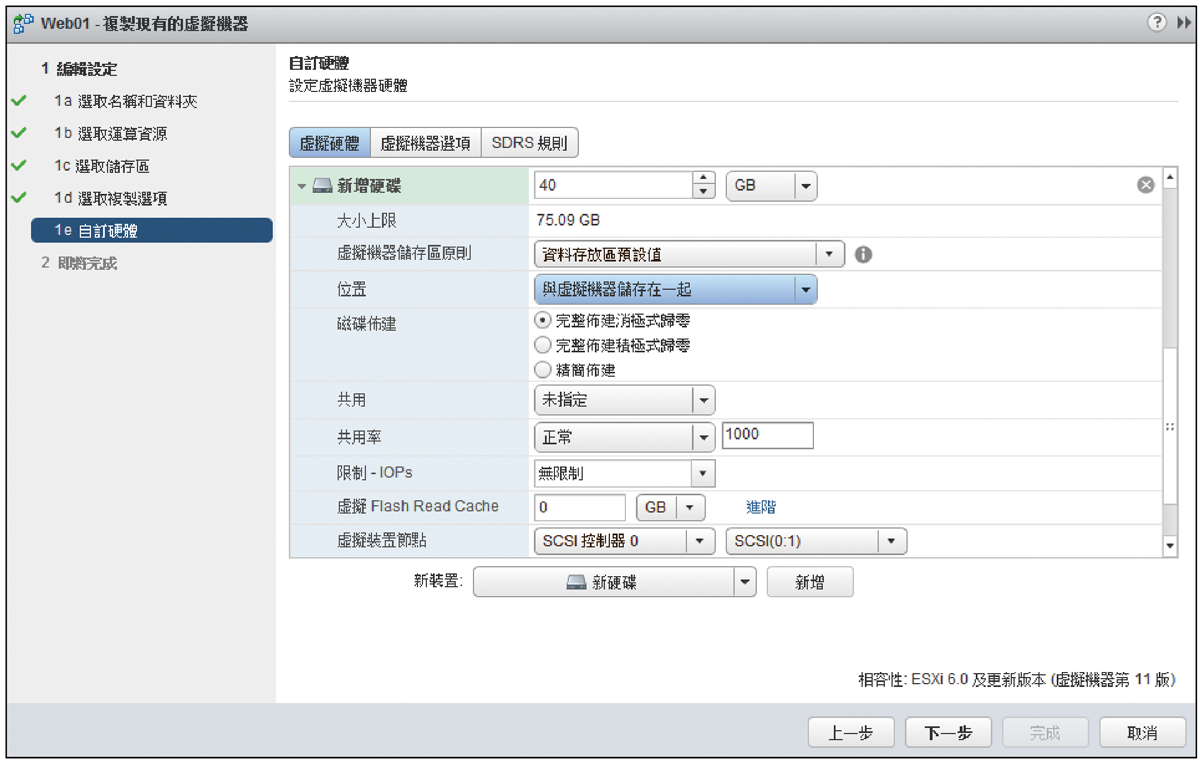 |
| ▲圖15 新增硬碟設定。 |
在此以新增一個硬碟為例,如圖15所示,在完成容量大小、所在位置、磁碟佈建類型等設定後,按一下〔下一步〕按鈕即可完成複製作業。
若在前面的步驟中,選擇了採用「複製到範本」功能來建立副本虛擬機器,那麼完成建立範本後,如圖16所示,在「虛擬機器和範本」節點頁面中,此範本將會出現在「資料夾中的虛擬機器範本」分類中。
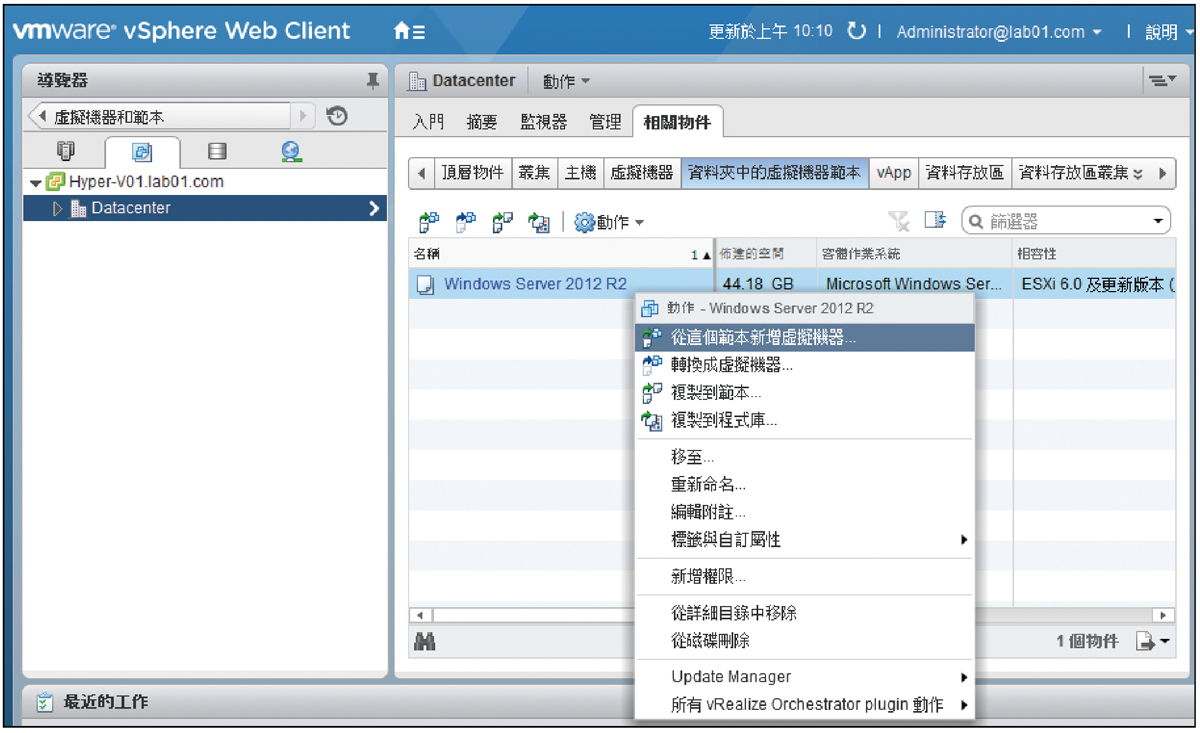 |
| ▲圖16 從範本新增虛擬機器。 |
之後,就可以隨時在這個範本的右鍵選單內點選【從這個範本新增虛擬機器】選項。
TOP 4:在獨立ESXi主機複製虛擬機器
在VMware vSphere架構中有了vCenter Server,才算是達到了基礎的完整,而各項進階管理功能也唯有它的存在才能使用。
值得注意的是,即便不使用全新的vSphere Web Client進行連線,而是繼續使用傳統的vSphere Client來連線管理,對於一些常見的管理功能仍然可以繼續使用。
如圖17所示,在此一樣可以針對任一虛擬機器按下滑鼠右鍵來執行複製功能,而整個過程與在vSphere Web Client網站介面中的操作大同小異。