本文介紹在VMware vSphere虛擬化架構環境內,有哪一些技法可以協助複製所需要的虛擬機器,以及在這些可以因應不同需求情境而採取的眾多技法當中,是否真有一秒就能夠完成虛擬機器複製的不傳秘訣。
至於後者,由於是完整複製了原始虛擬機器來使用,因此沒有與原始虛擬機器的相依關係,但相對地,缺點是會占用較大的磁碟空間。選擇完畢,再按下〔下一步〕按鈕。
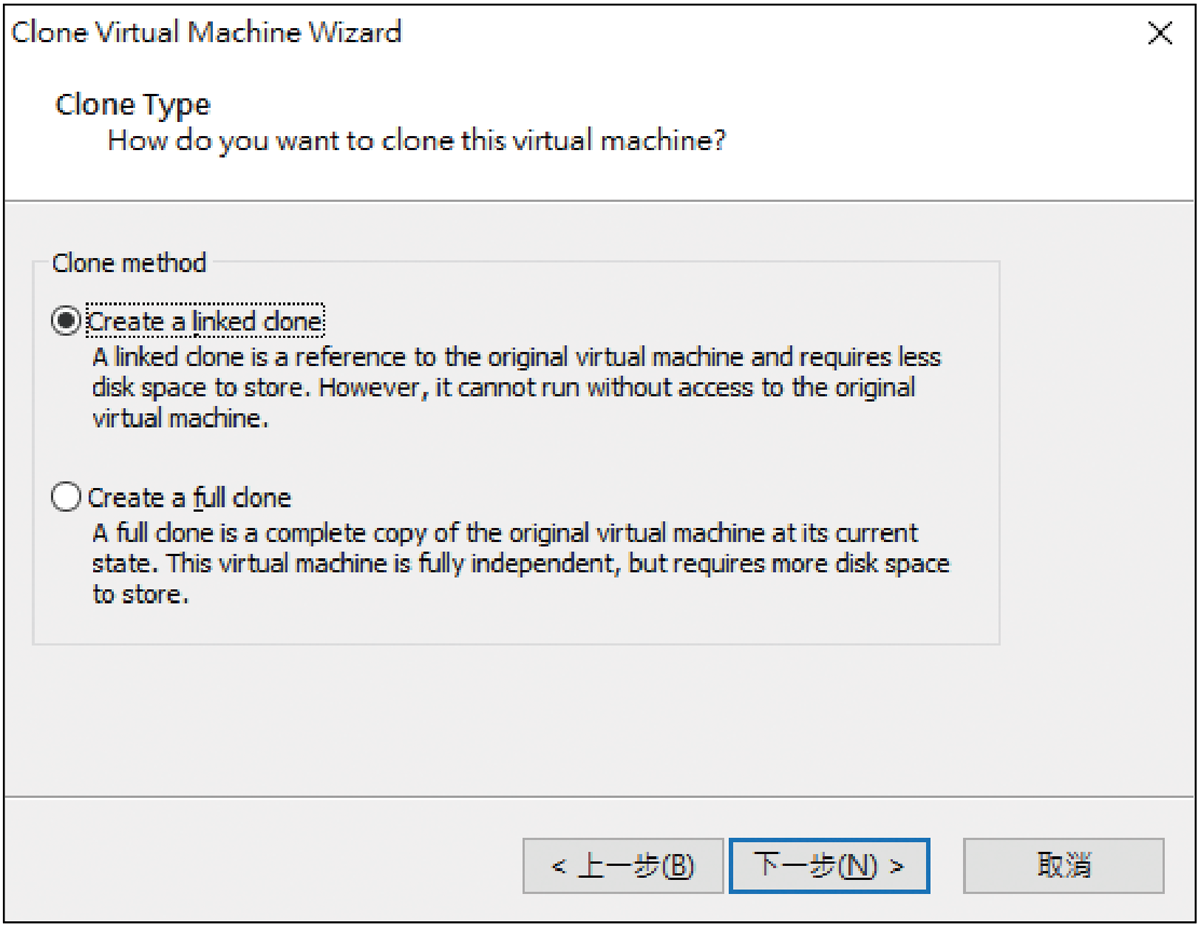 |
| ▲圖3 選擇複製類型。 |
如圖4所示,最後只要設定新虛擬機器複本的名稱,以及選擇儲存位置即可。完成設定後,新虛擬機器名稱也會自動被建立在VMware Workstation管理介面內,不必自行手動開啟原始的設定檔。
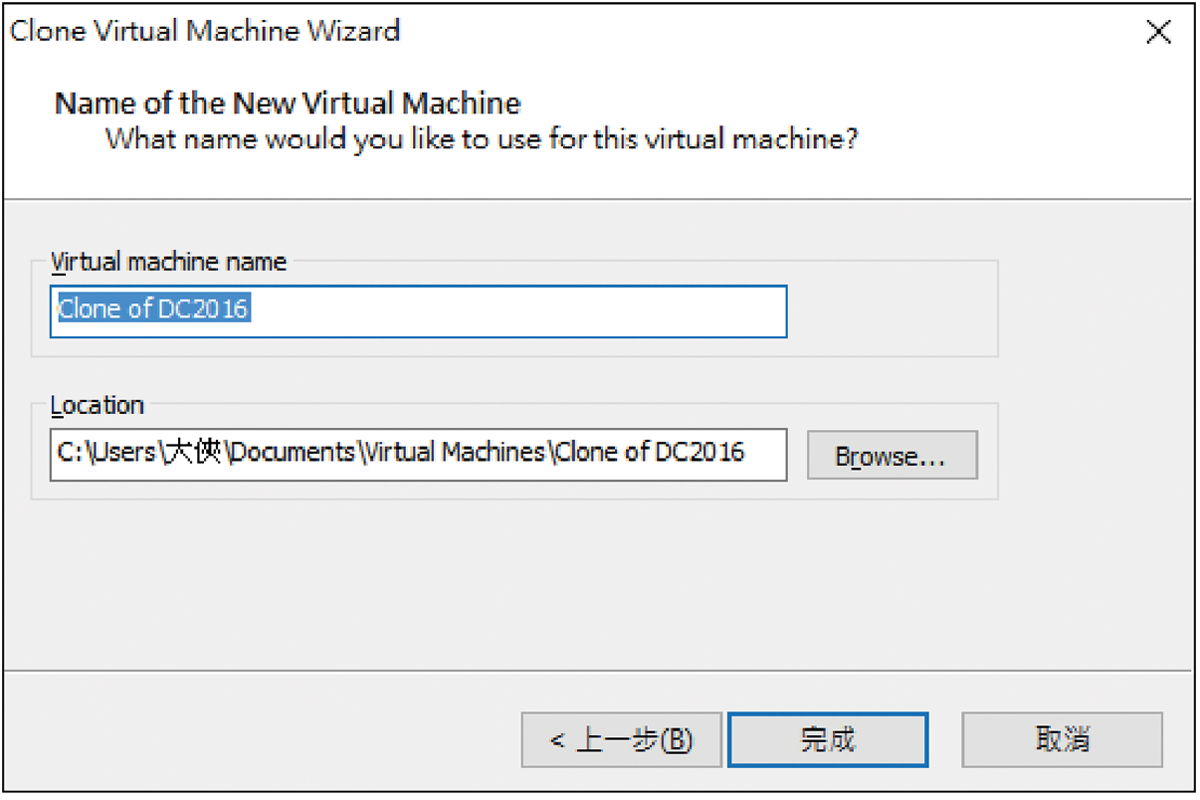 |
| ▲圖4 指定副本儲存位置。 |
話說回來,獨立的ESXi主機是否能夠直接透過vSphere Client或是新版的VMware Host Client連線方式,來執行類似VMware Workstation的虛擬機器複製功能呢?答案是不行,不過卻有替代的做法,這留待後續再來講解。
TOP 2:VMware Workstation複製遠端虛擬機器
既然獨立的ESXi主機沒有直接提供類似VMware Workstation的虛擬機器複製功能,那麼是否能夠透過VMware Workstation與ESXi主機的連線,來進行ESXi主機上虛擬機器的複製呢作業?接下來就來試試看。
如圖5所示,在此可以看見VMware Workstation介面內已經成功建立了與ESXi主機(ESXi01.lab02c.om)的連線,並且也按下滑鼠右鍵,依序點選快速選單中的【Manage】→【Clone】選項,是否能夠成功呢?
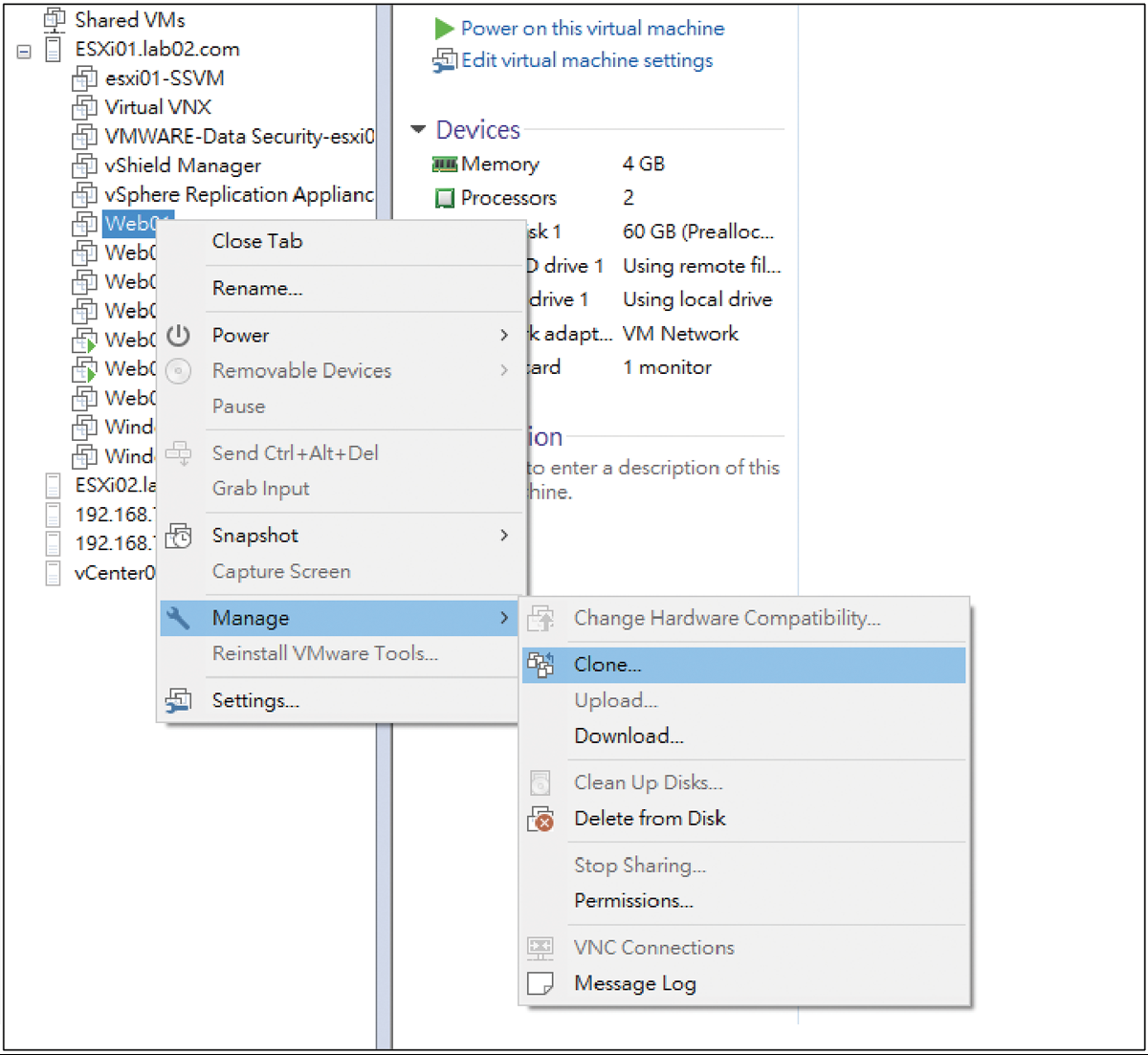 |
| ▲圖5 VMware Workstation管理遠端虛擬主機。 |
可惜的是,當執行虛擬機器複製(Clone)功能時,卻出現如圖6般的提示訊息,表示虛擬機器的複製功能無法針對共用或遠端的虛擬機器來執行,而這裡所謂的共用指的就是另一部VMware Workstation,至於遠端則代表ESXi主機。
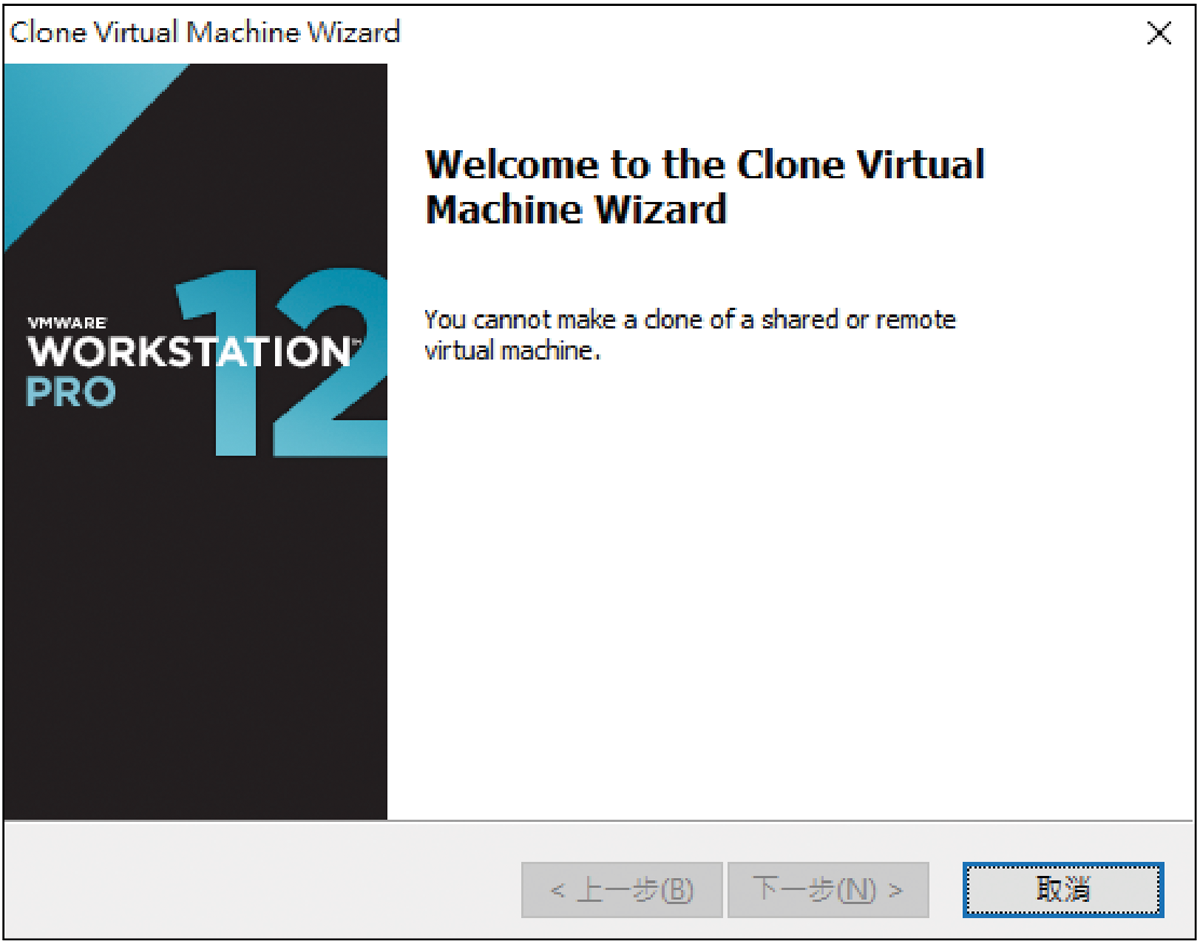 |
| ▲圖6 無法複製遠端虛擬機器。 |
如此一來,是否就表示無法透過VMware Workstation來複製遠端ESXi主機上的虛擬機器呢?當然不是!因為還有變通的做法。
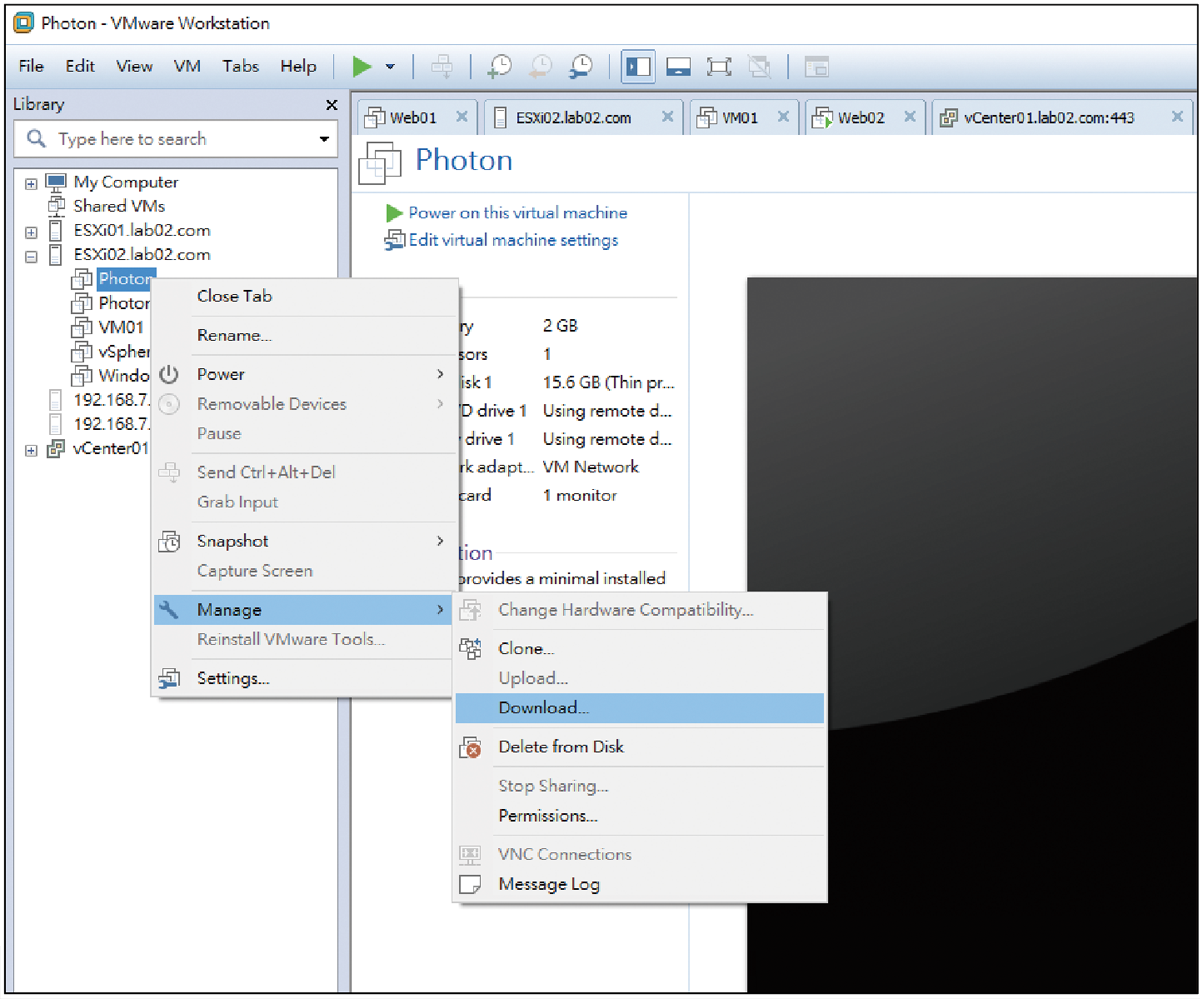 |
| ▲圖7 開啟遠端虛擬機器管理選單。 |
如圖7所示,先在ESXi主機的虛擬機器節點上按一下滑鼠右鍵,然後依序點選快速選單中的【Manage】→【Download】。
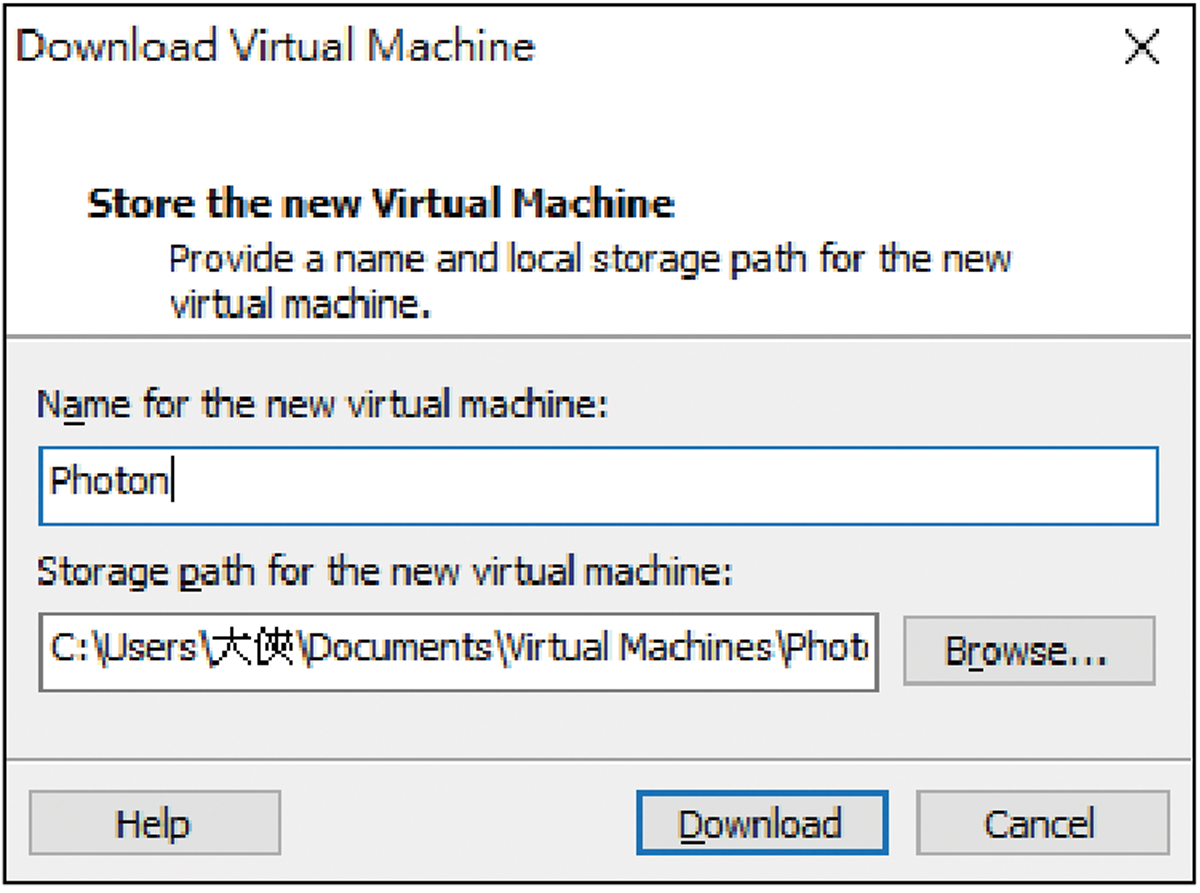 |
| ▲圖8 下載虛擬機器。 |
接著,如圖8所示輸入儲存此虛擬機器實體檔案的本機路徑,並按下〔Download〕按鈕即可。
遠端ESXi主機上的虛擬機器便會在完成下載之後,自動被匯入到VMware Workstation管理介面中,如圖9所示,這表示此新虛擬機器副本是運行在VMware Workstation本地端,而非原始來源的ESXi主機上。
如果希望被複製的ESXi主機之虛擬機器,依然是存放在相同的ESXi主機上運行,該怎麼做呢?以下接著做說明。
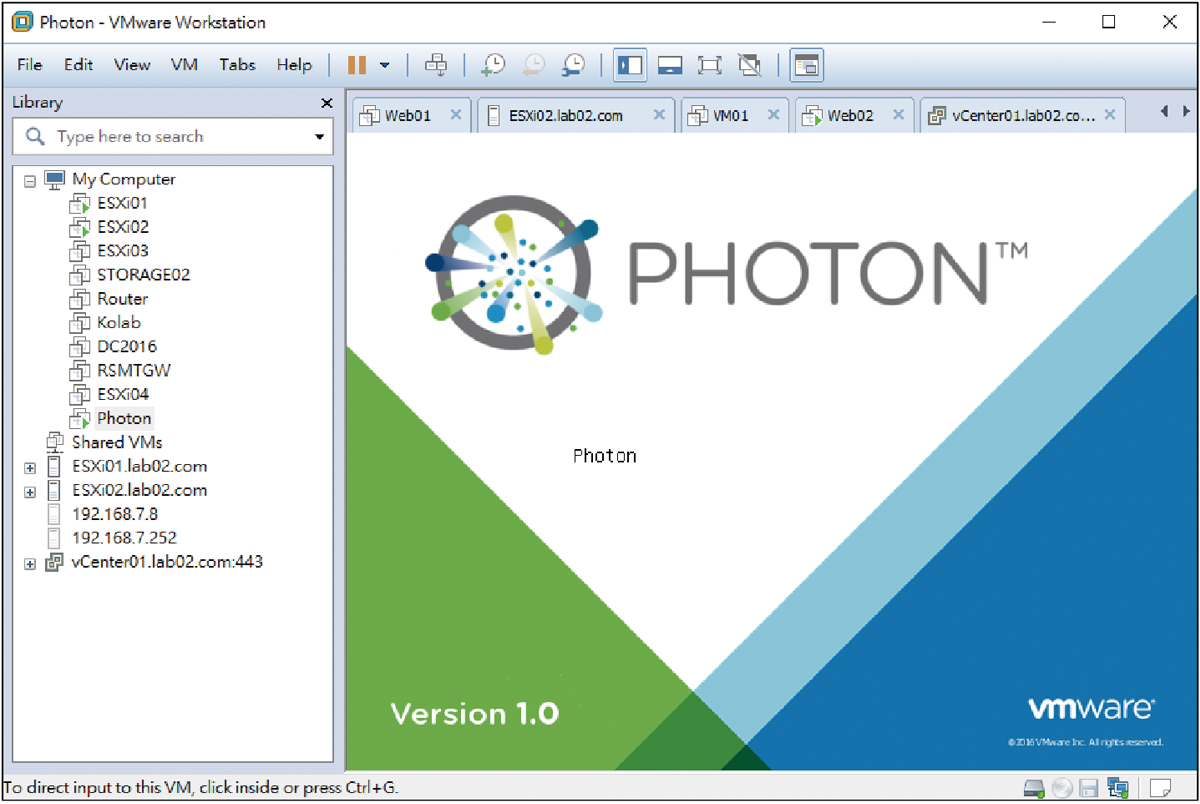 |
| ▲圖9 啟動本機副本虛擬機器。 |
TOP 3:從vCenter Server管理虛擬機器複製
在VMware vSphere架構中想要擁有最完整功能的操作介面,打從vSphere 6.0版本開始,就是使用vSphere Web Client來管理企業網路中所有vCenter Server旗下的ESXi主機及虛擬機器。
就以虛擬機器的複製管理來說,針對準備要複製的虛擬機器節點按一下滑鼠右鍵,然後點選開啟快速選單中的【複製】子選單,便可以看到【複製到虛擬機器】、【複製到範本】以及【複製到程式庫中的範本】三個選項,前兩個選項是最常使用的功能。