以往安裝Windows Server 2008/2008 R2時,必須決定採用GUI圖形介面或是Server Core運作模式,一旦安裝後便不能更改。但演進到了Windows Server 2012版本後,因為是以Server Core為整個運作基底,所以可以在安裝好作業系統後切換運作模式。本文將介紹各種運作模式間的實際切換操作。
在移除伺服器角色頁面內,由於核心伺服器(使用者介面與基礎結構)屬於伺服器功能而非角色,因此只要直接按下〔下一步〕按鈕繼續移除功能程序即可。
接著,在移除功能頁面內取消勾選「使用者介面與基礎結構」項目及其下所有子項目,再按下〔下一步〕按鈕繼續,如圖13所示。
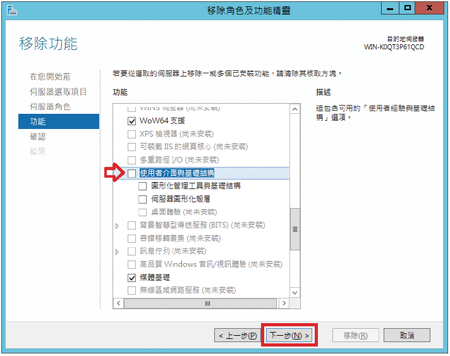 |
| ▲圖13 取消勾選使用者介面與基礎結構項目。 |
在確認移除選項頁面內,先勾選「必要時自動重新啟動目的地伺服器」項目,再按下〔移除〕按鈕確認移除使用者介面與基礎結構功能。
當移除使用者介面與基礎結構功能進行時,可以在移除進度視窗中持續等待移除程序,或者按下〔關閉〕按鈕讓移除功能程序在背景繼續執行(圖14)。
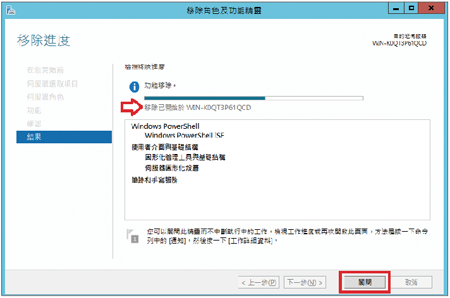 |
| ▲圖14 可按下〔關閉〕按鈕讓移除程序在背景繼續執行。 |
移除使用者介面與基礎結構功能時,必須重新啟動主機才會套用生效,因為已經勾選必要時自動重新啟動目的地伺服器項目,所以當使用者介面與基礎結構功能移除完畢便自動重新啟動主機。當主機重新啟動完畢並執行登入的動作時,將會看到預設開啟的命令提示字元視窗。
在命令提示字元內直接輸入「powershell」指令,便可以切換為PowerShell指令模式(此時開頭將有PS字樣),需要離開PowerShell指令模式時,只要輸入「exit」指令便可以回到命令提示字元模式,如圖15所示。
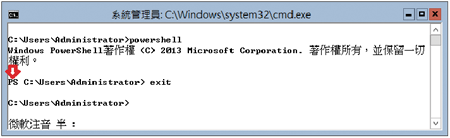 |
| ▲圖15 在命令提示字元中切換成PowerShell模式。 |
此外,在命令提示字元中直接輸入「sconfig」指令,便可以呼叫出Server Configure Tools視窗,方便進行相關互動式操作,只要輸入數字「15」,便可以回到命令提示字元模式,如圖16所示。
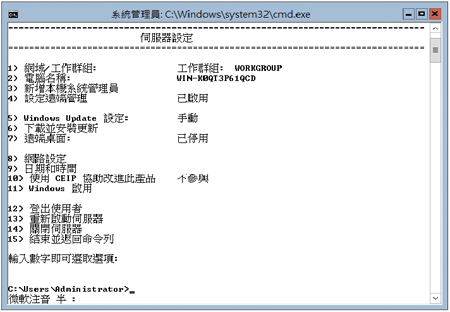 |
| ▲圖16 命令提示字元呼叫Server Configure Tools。 |
完整伺服器→核心伺服器(PowerShell指令)
同樣地,在完整伺服器環境中開啟PowerShell視窗,然後鍵入「Uninstall-WindowsFeature Server-Gui-Mgmt-Infra -Restart」指令,便可以順利移除使用者介面與基礎結構功能,達成切換到核心伺服器運作模式的目的(圖17)。
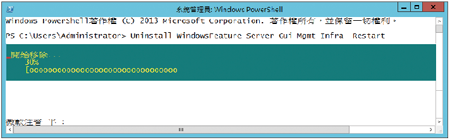 |
| ▲圖17 PowerShell指令移除使用者介面與基礎結構功能。 |
核心伺服器→完整伺服器
從核心伺服器運作模式轉換成完整伺服器運作模式,有以下四種情形需要特別留意。
「不須要」指定安裝來源
事實上,核心伺服器運作模式要切換成為完整伺服器的方式很簡單,不過必須留意在安裝時是選擇哪一種安裝選項。
如果在安裝作業系統時選擇「完整伺服器」項目,並且當相關設定完成後基於效能考量切換成核心伺服器,但後續又有切換回完整伺服器的需求時,則因為相關的「二進位檔案(Binary Files)」已經存在於系統內,所以就「不須要」指定安裝來源,只要直接執行PowerShell指令即可切換。
請在核心伺服器運作模式下,於開啟的命令提示字元視窗內輸入「powershell」切換為PowerShell指令模式,接著輸入指令「Install-WindowsFeature Server-Gui-Mgmt-Infra, Server-Gui-Shell -Restart」,便會開始尋找系統中是否已經有相關二進位檔案(顯示正在收集資料)。
確認系統內已經有相關二進位檔案後,便會自動安裝使用者介面與基礎結構及相關功能。當使用者介面與基礎結構及相關功能安裝完畢後,由於剛才執行的PowerShell指令結尾帶有「-Restart」參數,因此功能安裝完成之後將會自動重新啟動主機以套用生效,當主機重新啟動完畢,便回到完整伺服器運作模式,如圖18所示。
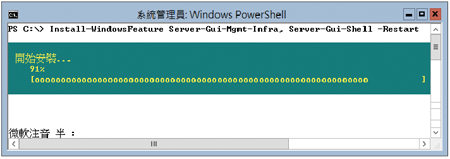 |
| ▲圖18 安裝使用者介面與基礎結構及相關功能。 |
「須要」指定安裝來源
如果在安裝時便選擇「核心伺服器」安裝選項,那麼安裝好的作業系統內便「不」包含相關的二進位檔案(Binary Files),因此在需要切換成完整伺服器時就必須指定安裝來源,其安裝來源有下列兩種方式(二擇一即可):
‧WIM映像檔(內含在Windows Server 2012 R2安裝光碟片當中)
‧Windows Update(透過網際網路功能,自動從微軟官方網站中下載)