以往安裝Windows Server 2008/2008 R2時,必須決定採用GUI圖形介面或是Server Core運作模式,一旦安裝後便不能更改。但演進到了Windows Server 2012版本後,因為是以Server Core為整個運作基底,所以可以在安裝好作業系統後切換運作模式。本文將介紹各種運作模式間的實際切換操作。
在確認安裝選項頁面內,勾選「必要時自動重新啟動目的地伺服器」項目,然後按下〔安裝〕按鈕,確認安裝桌面體驗及其相依性功能(圖8)。
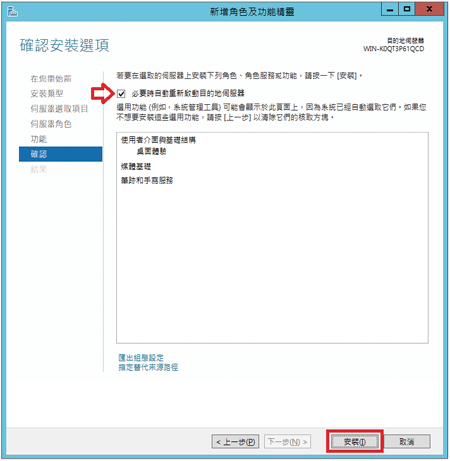 |
| ▲圖8 確認安裝桌面體驗及其相依性功能。 |
當桌面體驗及相依性功能進行安裝的時候,可以在安裝進度視窗中持續等待安裝程序,或者按下〔關閉〕按鈕讓安裝程序在背景繼續執行。安裝完桌面體驗功能之後,必須重新啟動主機才會套用生效。
不過,在剛才的新增功能程序中已經勾選「必要時自動重新啟動目的地伺服器」項目,因此桌面體驗功能安裝完畢便會自動重新啟動主機。
當主機重新啟動之後,在「開始」畫面中便可以看到「市集」功能項目。
完整伺服器→桌面體驗(PowerShell指令)
也可以在完整伺服器環境中開啟PowerShell指令視窗,然後鍵入「Install-WindowsFeature Desktop-Experience -Restart」指令(圖9)。同樣地,新增桌面體驗功能完成之後,便能夠在「開始」畫面中看到市集項目。
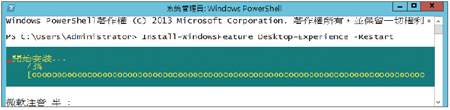 |
| ▲圖9 PowerShell指令新增桌面體驗功能。 |
完整伺服器→基本伺服器(GUI操作)
在伺服器管理員操作介面中依序點選「管理 > 移除角色及功能」項目,便會彈出移除角色及功能精靈視窗,確認要繼續移除功能程序,然後按下〔下一步〕按鈕繼續。
在選取目的地伺服器頁面內,由於目前此伺服器管理員中並沒有新增管理其他台伺服器,因此在伺服器集區內只會選擇目前本機伺服器,確認後按下〔下一步〕按鈕繼續移除功能程序。
在移除伺服器角色頁面中,由於基本伺服器(伺服器圖形化殼層)屬於伺服器功能而非角色,因此請直接按下〔下一步〕按鈕繼續移除功能程序。
接著,在移除功能頁面內展開「使用者介面與基礎結構」項目,便會看到「伺服器圖形化殼層」選項,取消勾選此子選項後,按下〔下一步〕按鈕繼續移除功能程序,如圖10所示。
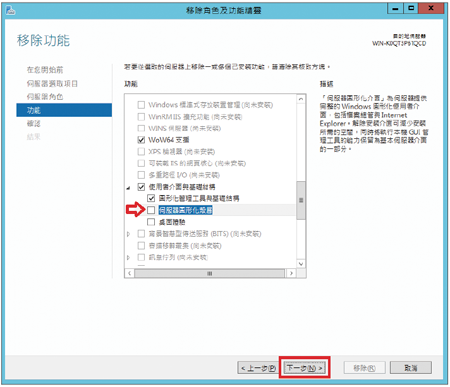 |
| ▲圖10 取消勾選伺服器圖形化殼層選項。 |
如圖11所示,在確認移除選項的頁面內,勾選「必要時自動重新啟動目的地伺服器」項目,之後按一下〔移除〕按鈕確認移除伺服器圖形化殼層功能。
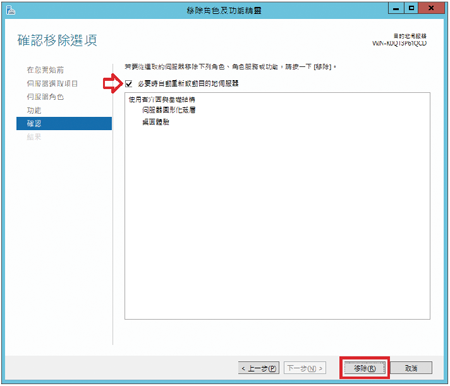 |
| ▲圖11 確認移除伺服器圖形化殼層功能。 |
當移除伺服器圖形化殼層功能作業中,可以在移除進度視窗內持續等待移除程序,或按下〔關閉〕按鈕讓移除功能程序在背景繼續執行。
移除伺服器圖形化殼層功能後,必須重新啟動主機才能套用生效,而且剛剛已經勾選必要時自動重新啟動目的地伺服器項目,所以伺服器圖形化殼層功能移除完畢,便自動重新啟動主機。當主機重新啟動完畢並執行登入的動作後,將會看到預設開啟的命令提示字元及伺服器管理員。
完整伺服器→基本伺服器(PowerShell指令)
在完整伺服器環境中開啟PowerShell視窗後鍵入「Uninstall-WindowsFeature Server-Gui-Shell -Restart」指令,便能移除伺服器圖形化殼層功能,達成由完整伺服器運作模式切換到基本伺服器的目的,如圖12所示。
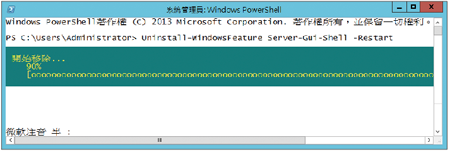 |
| ▲圖12 執行PowerShell指令移除伺服器圖形化殼層功能。 |
完整伺服器→核心伺服器(GUI操作)
在伺服器管理員操作介面中依序點選「管理 > 移除角色及功能」項目,便會彈出移除角色及功能精靈視窗,確認要繼續移除功能程序後按下〔下一步〕按鈕繼續。
接著,到選取目的地伺服器頁面。由於目前此伺服器管理員中並沒有新增管理其他台伺服器,因此在伺服器集區內只會選擇目前本機伺服器,確認後按下〔下一步〕按鈕,繼續移除功能程序。