以往安裝Windows Server 2008/2008 R2時,必須決定採用GUI圖形介面或是Server Core運作模式,一旦安裝後便不能更改。但演進到了Windows Server 2012版本後,因為是以Server Core為整個運作基底,所以可以在安裝好作業系統後切換運作模式。本文將介紹各種運作模式間的實際切換操作。
以往舊版Windows Server一直都是以GUI圖形介面為主,直到Windows Server 2008版本,「核心伺服器(Server Core)」運作模式首度亮相,才有了全然的改變。因為Server Core並不具備GUI圖形介面,因此整體上來說具有硬體資源耗費較少、安全性提升等等優點,若是以採用Server Core運作模式相比於GUI圖形介面,安全性更新的數量大約可以減少40%~60%。
從表1中的Months without reboots欄位可知,一台安裝Windows Server 2008/2008 R2的Server Core版本,從產品發布到進行部署,平均大約需要10~13個月才要重新啟動。
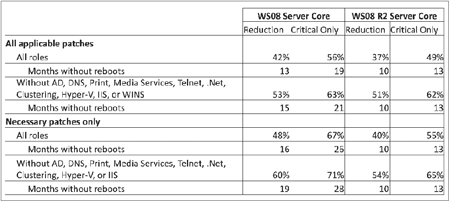 |
| ▲表1 Windows Server 2008/2008 R2 Server Core 安全性更新數量比較表。圖表來源:Windows Server Blog - Building an Optimized Private Cloud using Windows Server 8 Server Core |
若只安裝關鍵性安全性更新,有可能更進一步減少主機重新啟動的頻率(有過26個月才重開機的紀錄)。
相較於GUI圖形介面大約每2個月就需要重新啟動主機來說,能夠更有效地減少主機需要重新啟動的機會(減少服務遷移或中斷的頻率)。
雖然Server Core具備了上述優點,但主要的缺點是所有操作都必須下指令(命令提示字元或PowerShell),而且並非所有的網路服務都可以在Server Core中安裝執行,因為此時的運作模式是完全拆開各自獨立運作的(圖1)。
所以,在安裝Windows Server 2008/2008 R2作業系統時,就必須決定使用GUI圖形介面或是Server Core運作模式,並且一旦安裝之後便無法反悔,除非重新安裝作業系統才行。
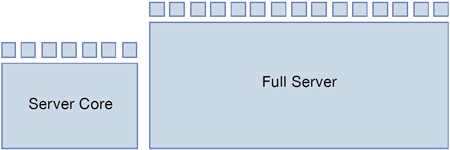 |
| ▲圖1 Windows Server 2008/2008 R2運作架構。圖片來源:TechNet Library - Server Core and Full Server Integration Overview |
幸好,這個限制從Windows Server 2012版本開始便完全被打破。因為現在的運作架構,是以Server Core為整個運作基底,之後依據需求再搭建出所需要的運作環境(圖2),因此可以在安裝Windows Server 2012/2012 R2作業系統之後切換運作模式。
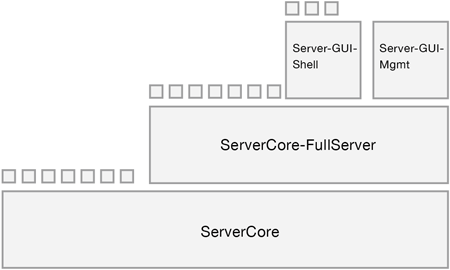 |
| ▲圖2 Windows Server 2012 R2元件架構示意圖。圖片來源:TechNet Library - Server Core and Full Server Integration Overview |
舉例來說,可以在GUI圖形介面內安裝設定相關的服務,待服務啟動並測試完成後,再將運作模式切換為Server Core模式。
切換Windows Server 2012 R2運作模式
Windows Server 2012 R2共有「完整伺服器(Server含GUI)」和「核心伺服器(Server Core)」兩種安裝選項,並且可根據個別使用的需求增加功能後加入「桌面體驗(Desktop Experience)」功能。
如此便能夠讓Windows Server 2012 R2支援如Windows市集、Media Player、佈景主題等等功能(通常為VDI虛擬桌面環境使用),或者減少功能後成為介於完整伺服器與核心伺服器之間的「基本伺服器(Minimal Server Interface)」。