Windows Server 2012成為評價極高的雲端作業系統,最大的關鍵在於其內建了強大的虛擬化平台Hyper-v 3.0。對此,本文將介紹在Hyper-v平時維護與管理中最常使用的活用秘訣,在Windows Server 2012完整安裝模式下,從基礎安裝Hyper-v到虛擬機器進階活用管理,方便部署私有雲端系統得以快速上手。
如圖38所示,在此以安裝Microsoft Virtual Machine Converter Solution Accelerator.msi作為範例介紹。首先,按下〔Next〕按鈕。
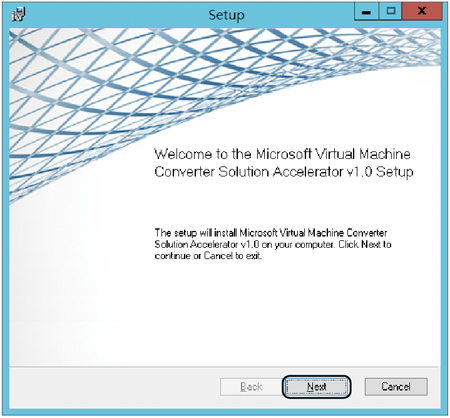 |
| ▲圖38 安裝虛擬機器轉換工具。 |
然後,如圖39所示按下〔Change〕按鈕,來自訂MVMC的安裝路徑。建議安裝在路徑較短的資料夾內,以利於後續在命令提示列下的執行。按下〔Next〕按鈕繼續後面的設定。
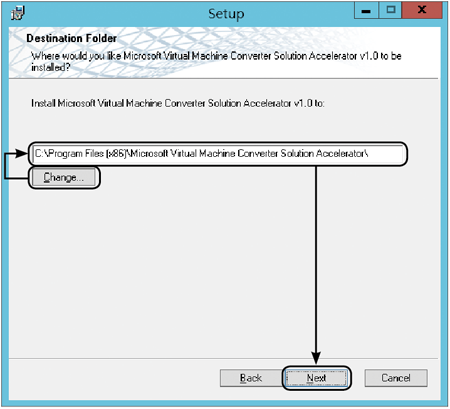 |
| ▲圖39 設定安裝路徑。 |
待一切就緒之後,按下〔Install〕按鈕開始安裝,如圖40所示。
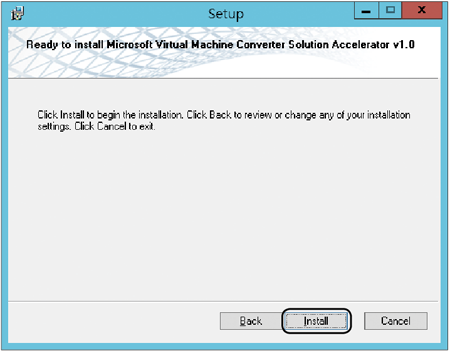 |
| ▲圖40 開始安裝。 |
完成安裝MVMC後,在如圖41所示的「開始」頁面中就會出現「Virtual Machine Converter」捷徑圖示,將其連續點選加以執行。
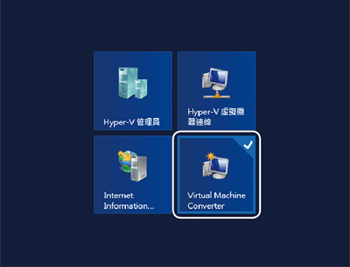 |
| ▲圖41 開始頁面出現捷徑圖示。 |
圖42所示為MVMC的圖形介面設定精靈,透過此介面能夠快速設定所要連線的來源vCenter伺服器,或是連線個別的ESX伺服器與ESXi伺服器,只要通過帳戶密碼的驗證,便可以開始挑選所要轉換的VMware虛擬機器,以及設定想要連線的目的地Hyper-v伺服器。
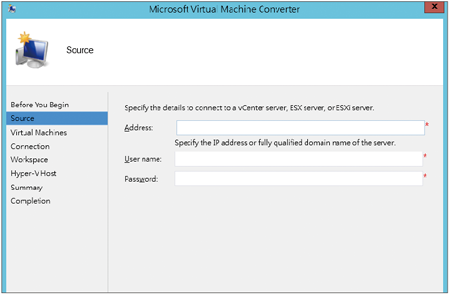 |
| ▲圖42 連接VMware主機。 |
如果沒有現行的vCenter伺服器或ESX、ESXi伺服器,但有保存著vmdk虛擬硬碟檔,這時候就可以改用MVMC命令工具,將它們一一轉換成vhdx的虛擬硬碟檔。
首先,如圖43所示,在Windows Server 2012桌面的左下角按一下滑鼠右鍵,然後點選快速選單中的【命令提示字元(系統管理員)】。
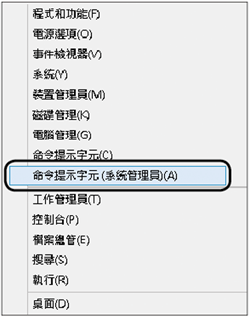 |
| ▲圖43 開啟命令提示字元。 |
接著,切換到MVMC的安裝路徑下,然後如圖44所示,使用MVDC.exe命令工具分別指定來源的vmdk檔案路徑,以及輸入儲存轉換後的目的地vhd檔案路徑。
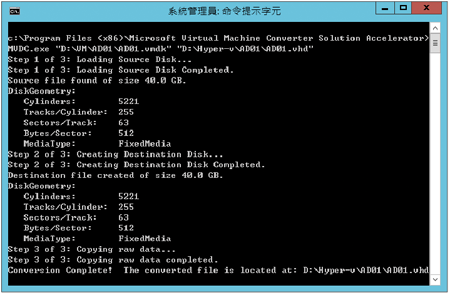 |
| ▲圖44 轉換虛擬硬碟。 |
如果在命令的最後再加上「/Dyn」參數,則可以讓轉換後的VHD檔案格式變成動態擴充大小的類型,而不是使用預設的固定大小類型。
圖45所示便是成功轉換VMware的vmdk虛擬硬碟檔案,成為Hyper-v的vhd虛擬硬碟檔案的範例。
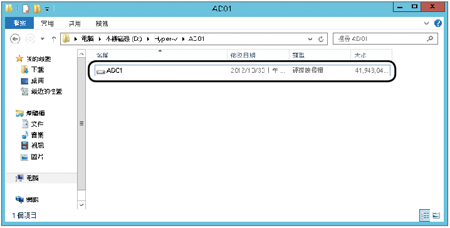 |
| ▲圖45 檢視虛擬硬碟。 |
結語
本文初探了Hyper-v 3.0在單機管理技巧方面的介紹,這對初次接觸Windows Server 2012與Hyper-v 3.0技術的IT人員來說相當重要。
未來筆者也將會不定期刊登與Hyper-v 3.0虛擬化技術有關的實戰文章,例如叢集整合應用(Cluster)、整合遠端桌面服務(RDS)、線上移轉(Live Migration)、快速移轉(Quicker Migration)、虛擬機器複寫備援(Replica)、儲存線上移轉(Storage Live Migration)等等。
<作者:顧武雄,Microsoft MVP、MCITP與MCTS認證專家、台灣微軟Technet、TechEd、Webcast特約資深顧問講師,讀者可以透過他的技術Facebook(http://www.facebook.com/profile.php?id=100000322352169)與他聯絡。>