Windows Server 2012成為評價極高的雲端作業系統,最大的關鍵在於其內建了強大的虛擬化平台Hyper-v 3.0。對此,本文將介紹在Hyper-v平時維護與管理中最常使用的活用秘訣,在Windows Server 2012完整安裝模式下,從基礎安裝Hyper-v到虛擬機器進階活用管理,方便部署私有雲端系統得以快速上手。
TOP 2:如何安裝設定Hyper-v伺服器角色
以下介紹Windows Server 2012中Hyper-v的安裝與設定。如圖4所示,先在「伺服器管理員」介面內點選「新增角色及功能」。
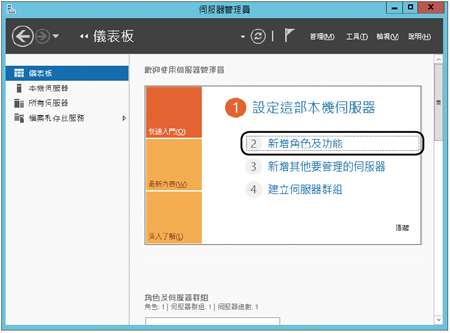 |
| ▲圖4 在伺服器管理員內設定。 |
接著,在如圖5所示的「安裝類型」頁面內選擇「角色型或功能型安裝」項目,並且按下〔下一步〕按鈕。
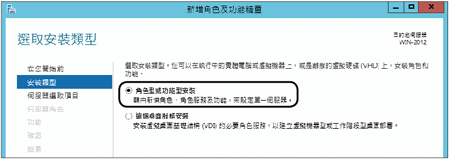 |
| ▲圖5 選擇安裝類型。 |
然後,在如圖6所示的「伺服器選取項目」頁面內選擇伺服器集區中的指定伺服器,並按下〔下一步〕按鈕。
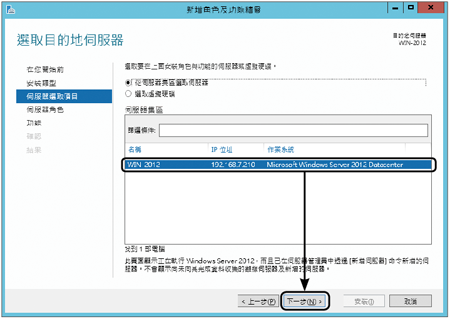 |
| ▲圖6 選擇目的地伺服器。 |
來到在如圖7所示的「伺服器角色」頁面,勾選中間方框內的「Hyper-v」。
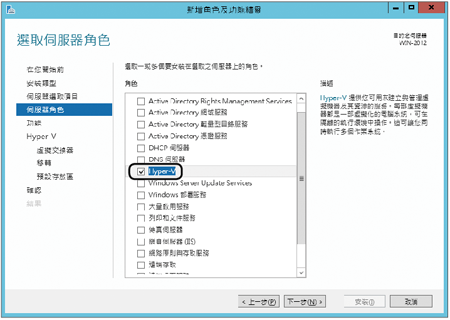 |
| ▲圖7 選取伺服器角色。 |
勾選之後可能會出現如圖8所示的「新增Hyper-v所需的功能」頁面,按下其中的〔新增功能〕按鈕,然後按下〔下一步〕按鈕。
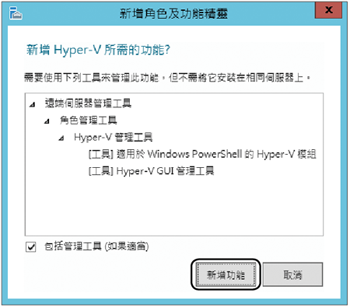 |
| ▲圖8 安裝所需功能。 |
隨後進入如圖9所示的「功能」頁面,在「遠端伺服器管理工具」節點下,可以找到「功能管理工具」與「角色管理工具」項目,其中「Hyper-v管理工具」便屬於「角色管理工具」。
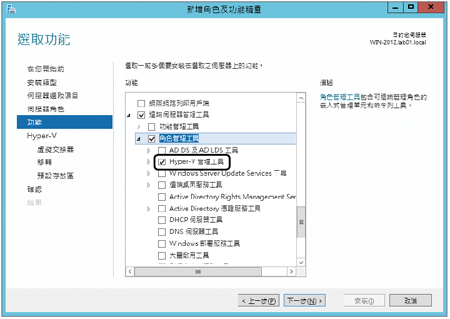 |
| ▲圖9 選取功能。 |
若有需要,在此連同其他常用的管理工具一併安裝,後續便可以在此主機上直接遠端連線管理多種不同的Windows Server 2012伺服器角色。設定好了之後按下〔下一步〕按鈕。
進入如圖10所示的「虛擬交換器」頁面後,勾選所要加入至整合虛擬網路中的實體網路連線。這些被勾選的網路連線,後續將可以在虛擬機器中使用。
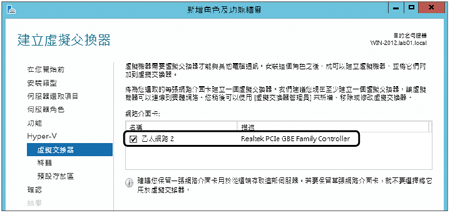 |
| ▲圖10 設定虛擬交換器。 |
有關於虛擬交換器的功能,後續也可以在Hyper-v專屬的介面內進行管理。
切換至如圖11所示的「移轉」頁面,在此設定是否允許此伺服器傳送及接收虛擬機器的即時移轉,並且指定即時移轉所採用的通訊協定,此組態設定在後續仍然可以修改。接著,按下〔下一步〕按鈕繼續後面的設定。
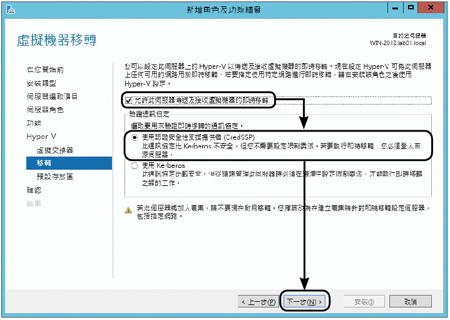 |
| ▲圖11 虛擬機器移轉設定。 |
隨後進入如圖12所示的「預設存放區」頁面,這裡將指定虛擬硬碟檔案以及虛擬機器設定檔案的儲存路徑,強烈建議按下〔瀏覽〕按鈕,將其設定在非系統的磁碟路徑下,這麼做不僅I/O效能會更好,同時也更安全。設定好了之後,按下〔下一步〕。
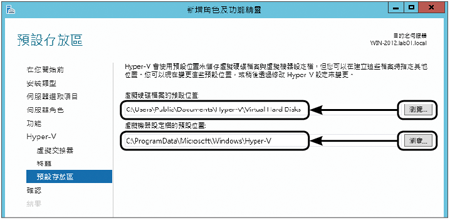 |
| ▲圖12 設定預設存放區。 |