Windows Server 2012成為評價極高的雲端作業系統,最大的關鍵在於其內建了強大的虛擬化平台Hyper-v 3.0。對此,本文將介紹在Hyper-v平時維護與管理中最常使用的活用秘訣,在Windows Server 2012完整安裝模式下,從基礎安裝Hyper-v到虛擬機器進階活用管理,方便部署私有雲端系統得以快速上手。
接下來,開啟一個虛擬網路所對應的網路連線之「內容」設定視窗。如圖21所示,可以發現目前此網路連線多了一個「Hyper-v可擴充式虛擬交換器」選項,並且已經勾選。
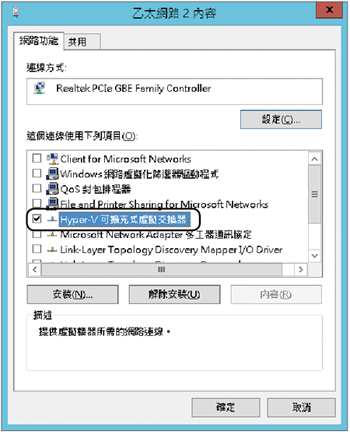 |
| ▲圖21 檢視網路內容。 |
TOP 4:如何建立虛擬機器
想要在全新安裝的Windows Server 2012 Hyper-v平台上建立新的虛擬機器。首先,如圖22在「Hyper-v管理員」介面中選取指定的Hyper-v伺服器,然後按一下滑鼠右鍵,點選快速選單中的【新增】→【虛擬機器】。
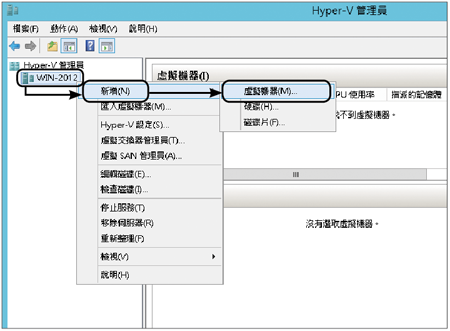 |
| ▲圖22 新增虛擬機器。 |
接著,在「指定名稱和位置」頁面內輸入新虛擬機器的名稱與檔案的存放路徑,如圖23所示。
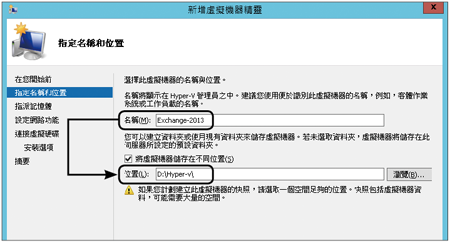 |
| ▲圖23 指定名稱和位置。 |
若未指定儲存位置,則會採用安裝時的預設值,這項預設路徑可以到「Hyper-v設定」頁面內修改。設定之後,按下〔下一步〕按鈕。
如圖24所示,緊接著在「指派記憶體」頁面內輸入此新虛擬機器所要使用的記憶體大小。其大小可以根據之後所要運行的應用程式來決定,建議設定比實際系統的最低需求大一些會比較理想。
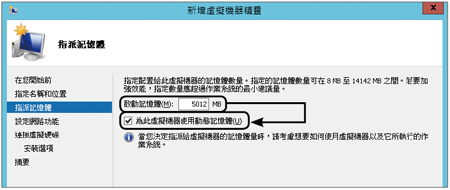 |
| ▲圖24 指派記憶體。 |
然後,將「為此虛擬機器使用動態記憶體」項目勾選,如此一來,該虛擬機器實際占用的實體記憶大小就會自動調整,簡單來說,就是會隨著虛擬機器啟動的多寡與負載來動態調整。然後,按下〔下一步〕按鈕。
切換至「設定網路功能」頁面後,選擇此虛擬機器所要使用的虛擬交換器,這麼一來虛擬機器中的網路才能夠正常連線,如圖25所示。按下〔下一步〕按鈕繼續後面的設定。
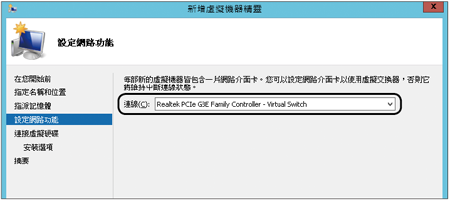 |
| ▲圖25 設定網路功能。 |
如圖26所示接著來到「連接虛擬硬碟」頁面,在此選擇建立新的虛擬硬碟,或者指定現有的虛擬硬碟。此版新的虛擬硬碟預設採用VHDX格式,其檔案大小上限高達64TB。如果想要後續再設定也可以,點選「稍後連結硬碟」即可,然後按下〔下一步〕按鈕。
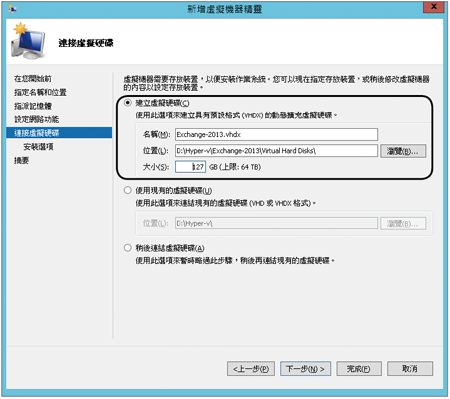 |
| ▲圖26 連接虛擬硬碟。 |
進入「安裝選項」頁面後,決定是否立即安裝虛擬機器的作業系統(Guest OS),可以根據實際狀態選擇從光碟機、映像檔、虛擬磁碟或是透過網路的連線來安裝作業系統。決定好了之後,按下〔下一步〕按鈕,如圖27所示。
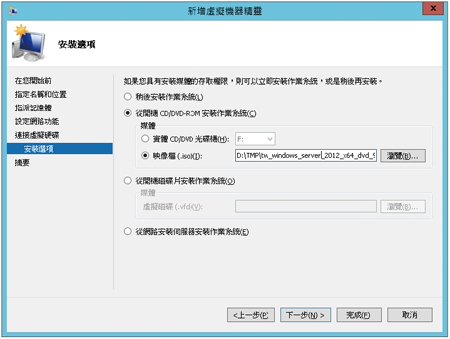 |
| ▲圖27 選擇安裝選項。 |
最後出現的是「摘要」頁面,在確認上述的設定值無誤之後,按下〔完成〕按鈕開始建立虛擬機器,如圖28所示。
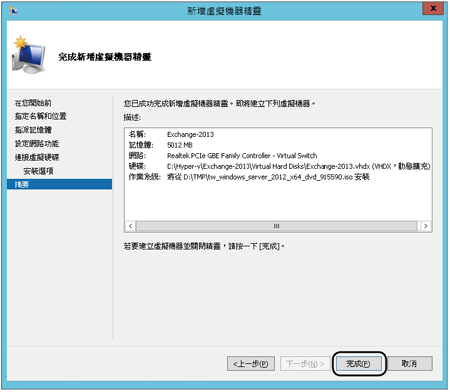 |
| ▲圖28 完成虛擬機器設定。 |
完成建立虛擬機器之後,到相對的儲存路徑就能夠如圖29所示找到系統所自動建立的「Virtual Hard Disks」與「Virtual Machines」兩個資料夾,它們是用來儲存虛擬硬碟檔案與虛擬機器設定檔,其中的虛擬硬碟檔案(*.vhdx)最重要,務必做好相關的備份。
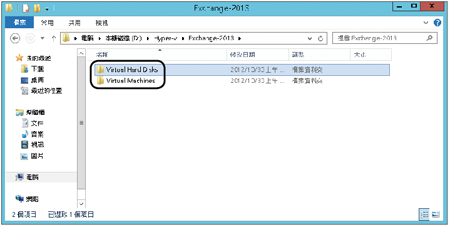 |
| ▲圖29 虛擬機器存放位置。 |