VMware vSphere虛擬化平台的各項管理功能可滿足雲端市場的需求,而其管理介面的設計更能貼近IT工作者的需要,但究竟如何善用vSphere從視窗、網頁到命令主控台的介面,讓管理者在遭遇不同的維運狀況時,可以立即採取最佳管理工具有效率地解決當前困境,請看本文的說明。
成功以SSH命令工具連線ESXi主機後,接下來試試幾個常用的管理命令。首先執行「esxcli vm process list」命令參數,就會如圖20所示呈列出目前所有正在執行中的虛擬機器(VM)。由此可以查看到這些虛擬機器的各種ID資訊、顯示名稱以及設定檔的所在路徑。
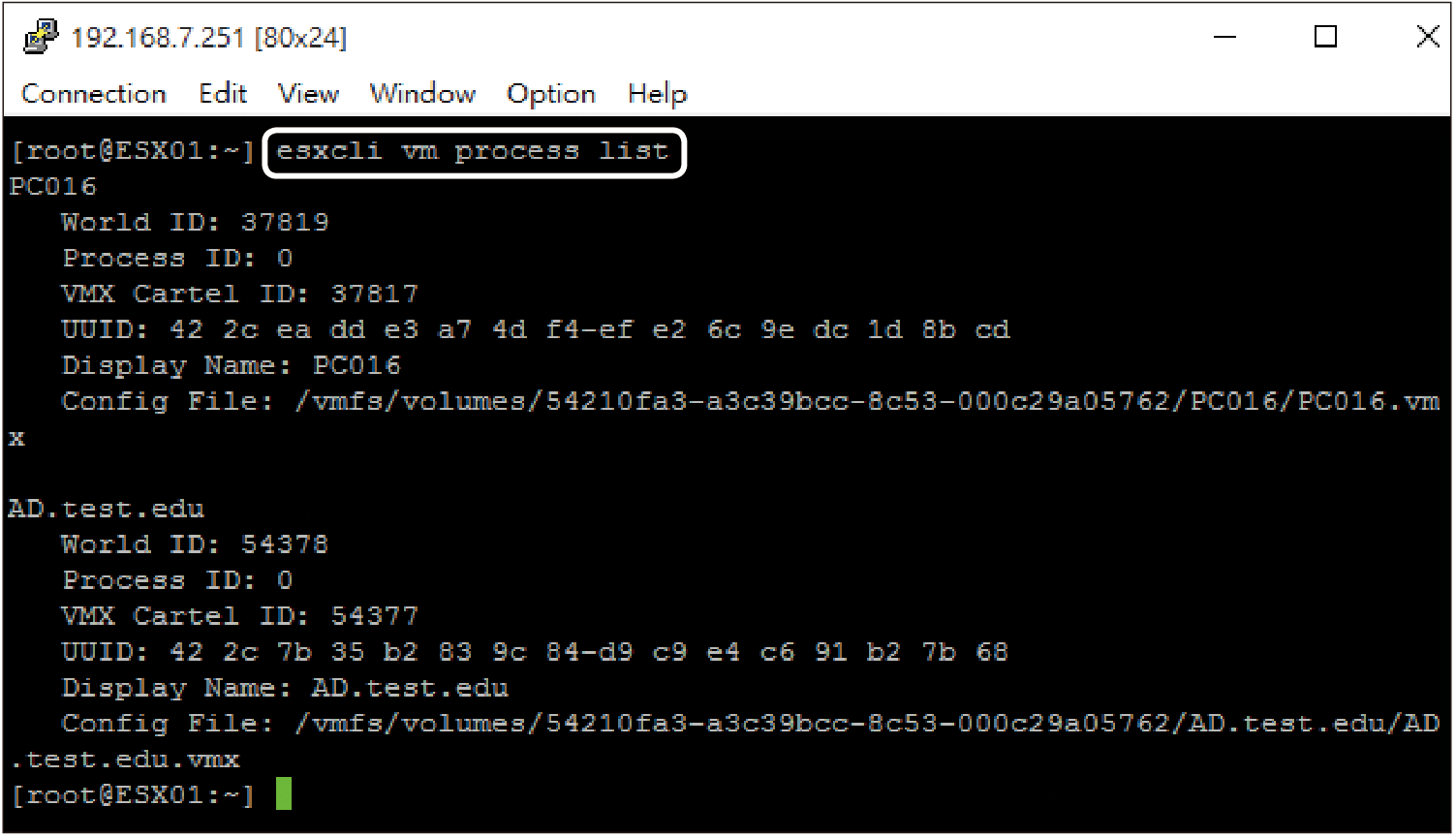 |
| ▲圖20 列出目前執行中的VM。 |
不只可以查詢執行中的虛擬機器,還能夠直接強制刪除指定的虛擬機器,只要下達「esxcli vm process kill -t force -w World ID」即可辦到,其中「World ID」參數值便是虛擬機器的唯一識別碼。
接著嘗試查詢一下本機的網路相關資訊,例如執行「esxcli network firewall get」命令參數,以取得目前本機防火牆的基本狀態資訊。如圖21所示,在這個範例內可以知道它預設是在啟用與載入的狀態,而且預設的管理動作也是拒絕任何未經授權的埠口連線(DROP)。除此之外,如果想要檢視目前實體網卡的基本TCP/IP資訊,則下達「esxcli network ip interface ipv4 get」命令。
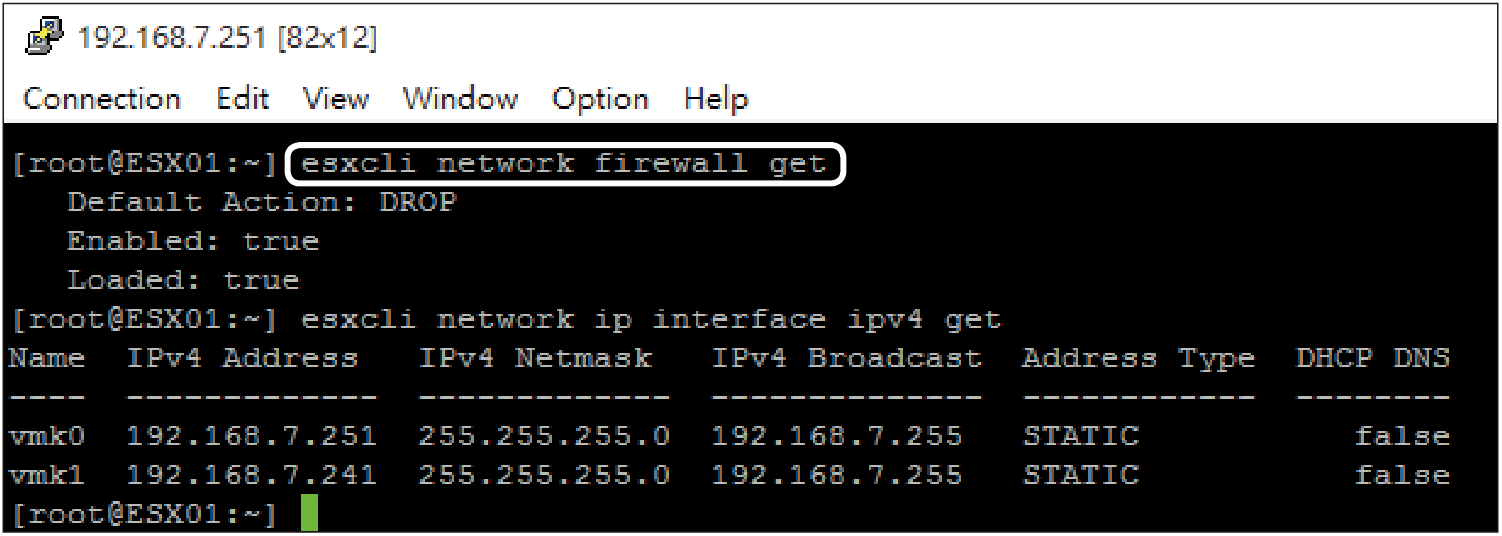 |
| ▲圖21 取得網路相關設定資訊。 |
最後查詢有關於Storage的設定資訊,如圖22所示下達「esxcli storage core adapter list」命令參數來查詢目前所有與Storage連接有關的介面資訊,包括本地、iSCSI、Fiber等等。如果是要查詢所有已連接的儲存設備資訊,則執行「esxcli storage core device list」命令參數。
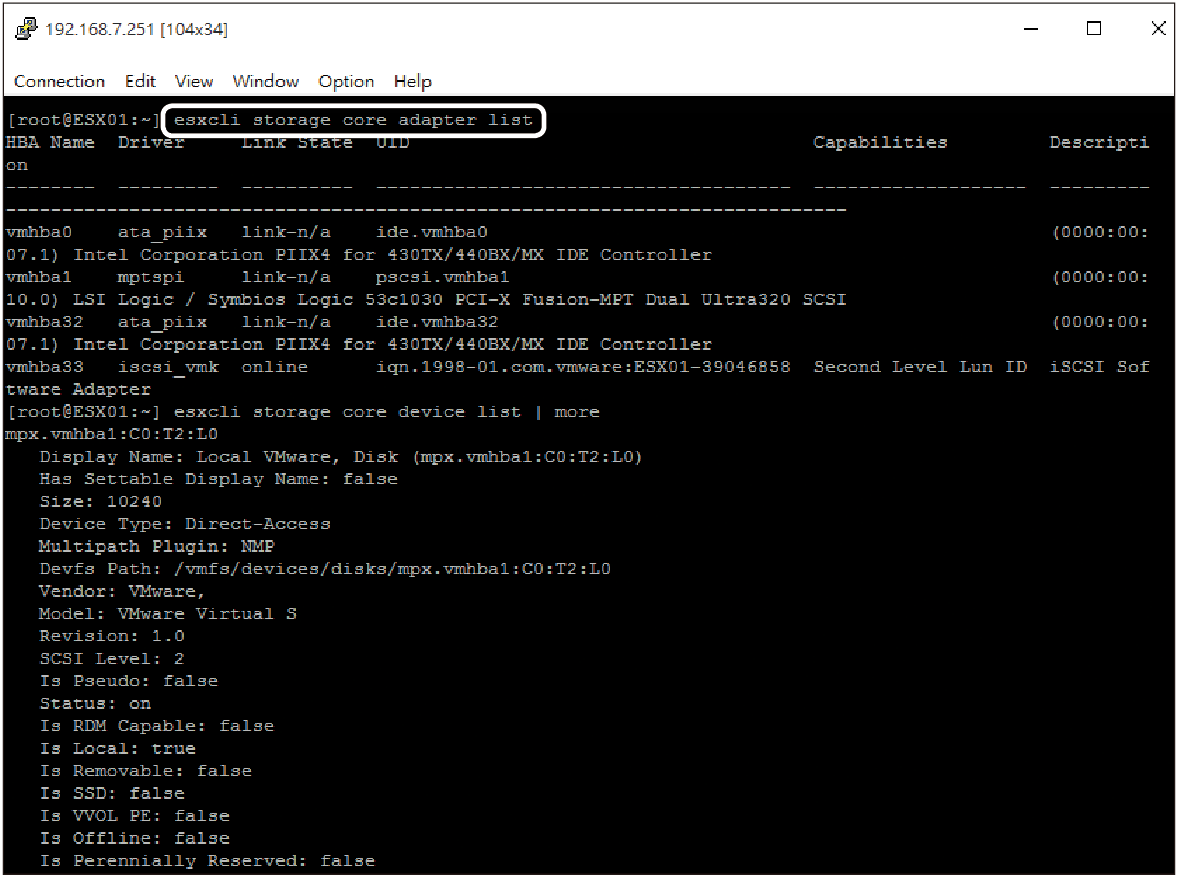 |
| ▲圖22 顯示儲存介面與裝置清單。 |
當顯示的資訊頁面相當多的時候,只要加入「 |more」選項命令便可翻頁閱讀。如果只想查詢特定類型的Storage,例如僅顯示以NFS網路協定連接的Storage,則執行「esxcli storage nfs list」命令。
TOP 4:如何以CSV檔案批次建立虛擬機器
在vSphere 6.0的虛擬化作業環境中,想要批次建立大量虛擬機器的方法有很多種,其中最簡單的作法就是建立一個.ps1的手稿程式檔,然後在PowerCLI命令模式下執行。
其內容只要輸入類似如下的範例即可,也就是依序指定ESXi主機的位址、新虛擬機器的名稱、參考的範本名稱、資料儲存區名稱以及客體作業系統的自訂規格名稱,可是這種作法必須輸入多筆的新虛擬機器描述:
另一種方式則是搭配foreach {}迴圈命令的作法,如此一來只要在每一次建立大量虛擬機器時,修改所要建立的虛擬機器數量變數與首碼即可。但是,這種搭配foreach {}迴圈命令的作法雖然方便,卻無法明確指定每一個虛擬機器各自的名稱、資料儲存區以及所在的ESXi主機位址。
建議採用接下來要實戰講解的第三種作法,也就搭配CSV檔案的方式來批次建立大量的虛擬機器,因為CSV的描述檔內容在Excel中維護是非常容易的,並且不需要撰寫一個帶有foreach {}迴圈命令的複雜手稿程式。
如圖23所示,筆者先以Excel建立一個新虛擬機器清單,其中同樣包含了各項參數設定,比較特別的是還加入了CPU數量(NumCPU)與記憶體大小(MemoryGB)指定。完成編輯後,再另存新檔成.csv類型。
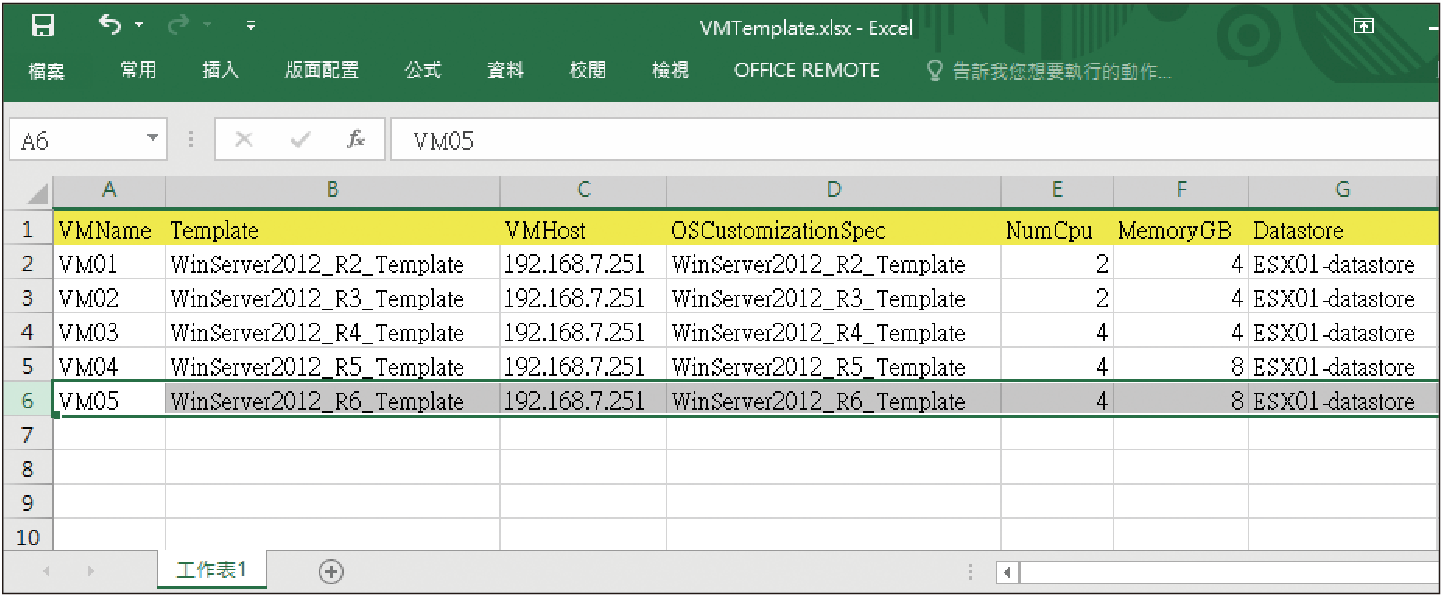 |
| ▲圖23 CSV檔範例。 |
接下來,開啟PowerCLI命令介面並連線登入vCenter Server,然後便能夠如圖24所示依序輸入下列的變數設定以及命令參數來執行,其中在New-VM命令後的參數,便是用來指定對應的CSV檔欄位名稱,例如「-Template $(Get-Template $_.Template)」這一行敘述,就是指定參照Template欄位值。
待成功執行後,將可以看到新增的虛擬機器清單:
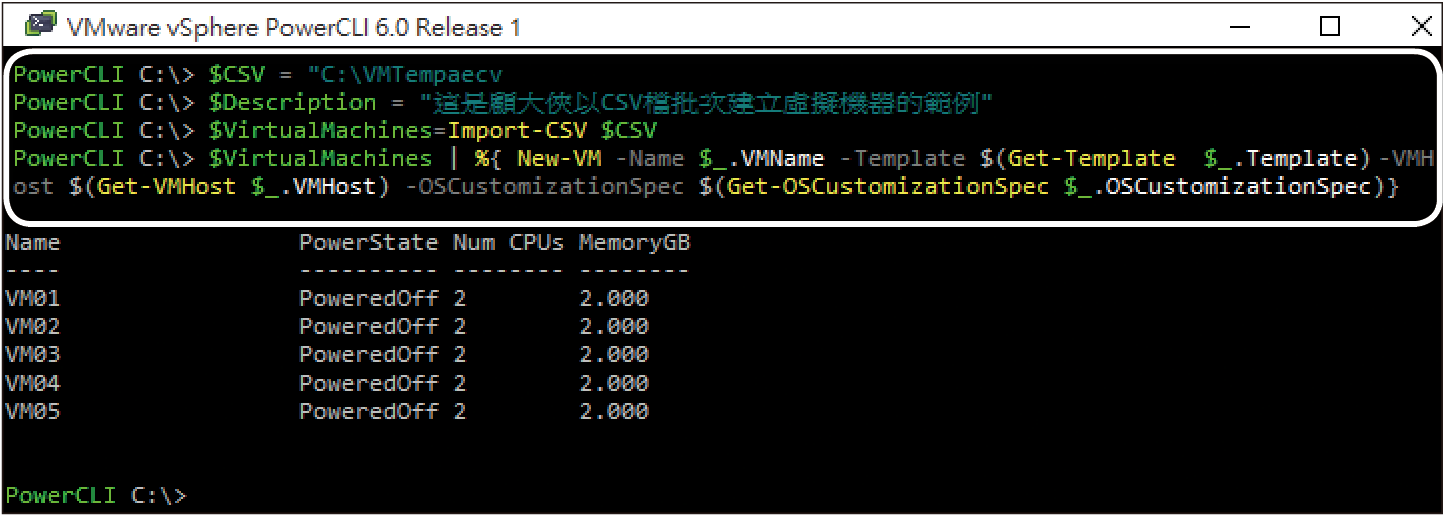 |
| ▲圖24 以CSV檔建立大量的虛擬機器。 |
如果執行的過程內發生如圖25所示的紅字錯誤訊息,極有可能是所指定的CSV檔相關欄位資訊錯誤。另外,倘若發生某一台ESXi主機無法正常連線,相對的虛擬機器雖然無法成功建立,但系統仍會略過該錯誤繼續建立往下一個新虛擬機器。
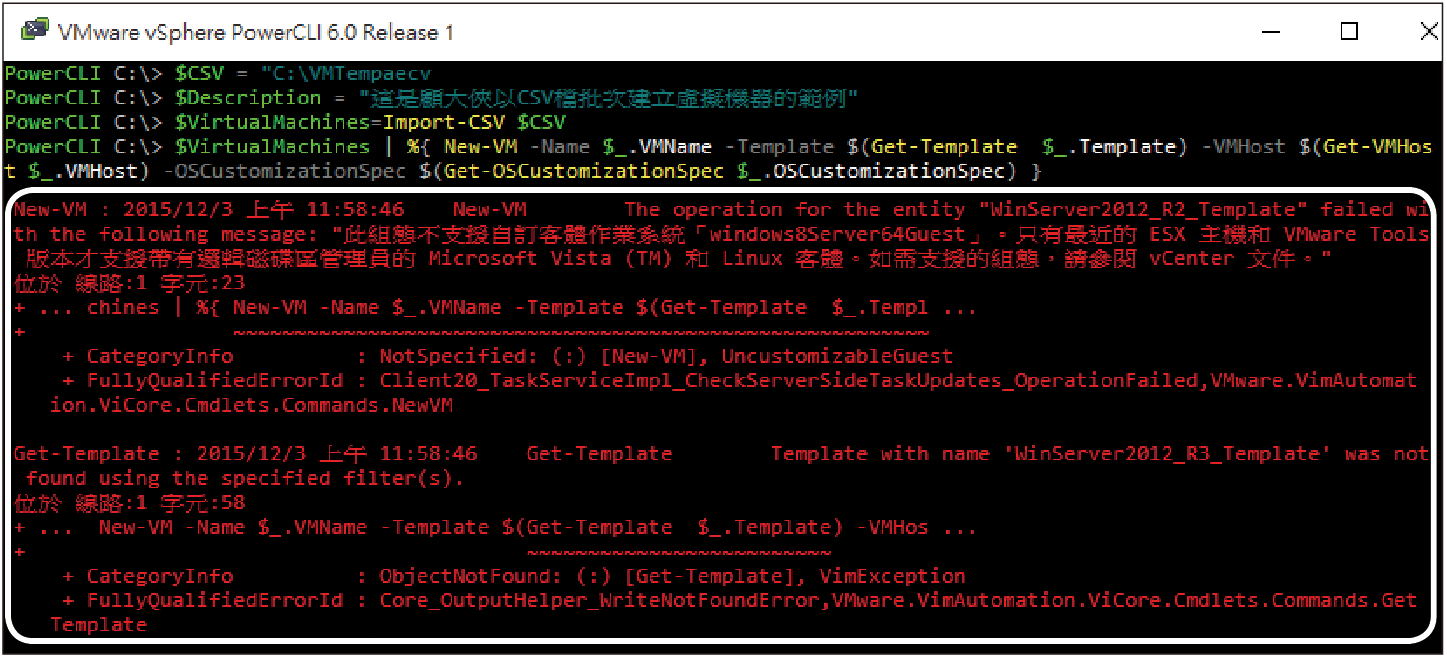 |
| ▲圖25 可能發生的錯誤。 |