VMware vSphere虛擬化平台的各項管理功能可滿足雲端市場的需求,而其管理介面的設計更能貼近IT工作者的需要,但究竟如何善用vSphere從視窗、網頁到命令主控台的介面,讓管理者在遭遇不同的維運狀況時,可以立即採取最佳管理工具有效率地解決當前困境,請看本文的說明。
來到「輸入Windows授權」頁面後,如圖5所示直接輸入產品金鑰,如此一來就不需要在安裝客體作業系統的過程內,還要先查詢產品金鑰再輸入,這對於購買大量授權的企業用戶,在部署大量Windows虛擬機器時可以說相當便利。此外,如果此規格的設定是要套用在Windows Server的部署,則可以進一步設定好伺服器授權模式,這包括按基座或按伺服器的授權數量設定,最後按下〔下一步〕按鈕。
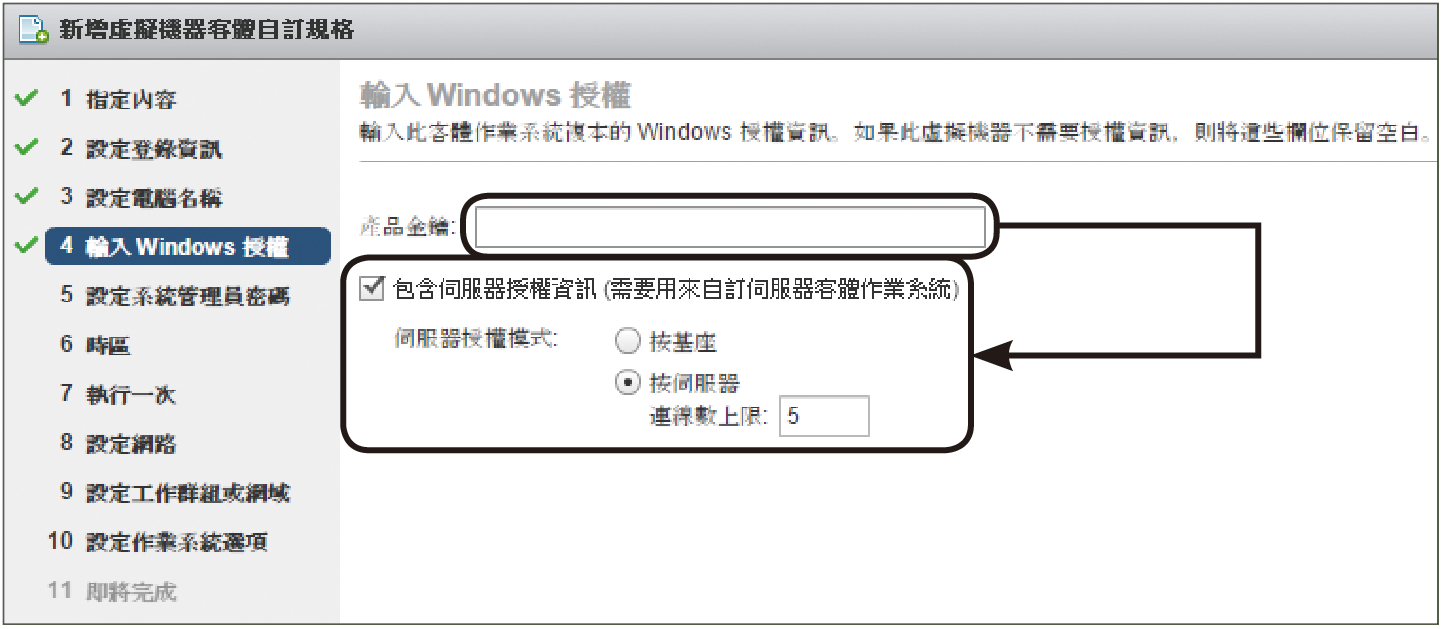 |
| ▲圖5 輸入Windows授權。 |
在「設定系統管理員密碼」頁面中,可以讓此規格設定自動套用預先設定好的本機管理員(Administrator)密碼,以及決定是否要自動以管理員身分登入,並且指定自動登入的次數。然後,在「時區」頁面內正確選取目前所在地區對應之時區。而在「執行一次」頁面中則可以決定是否要設定初次登入客體作業系統時所要自動執行的命令,可以新增多筆並調整執行順序。
如圖6所示,進入「設定網路」頁面後,設定客體作業系統所要使用的網路介面,可為每個網路介面設定使用DHCP或固定IP位址,並且也能設定讓套用此規格的虛擬機器自動提示使用者輸入位址。
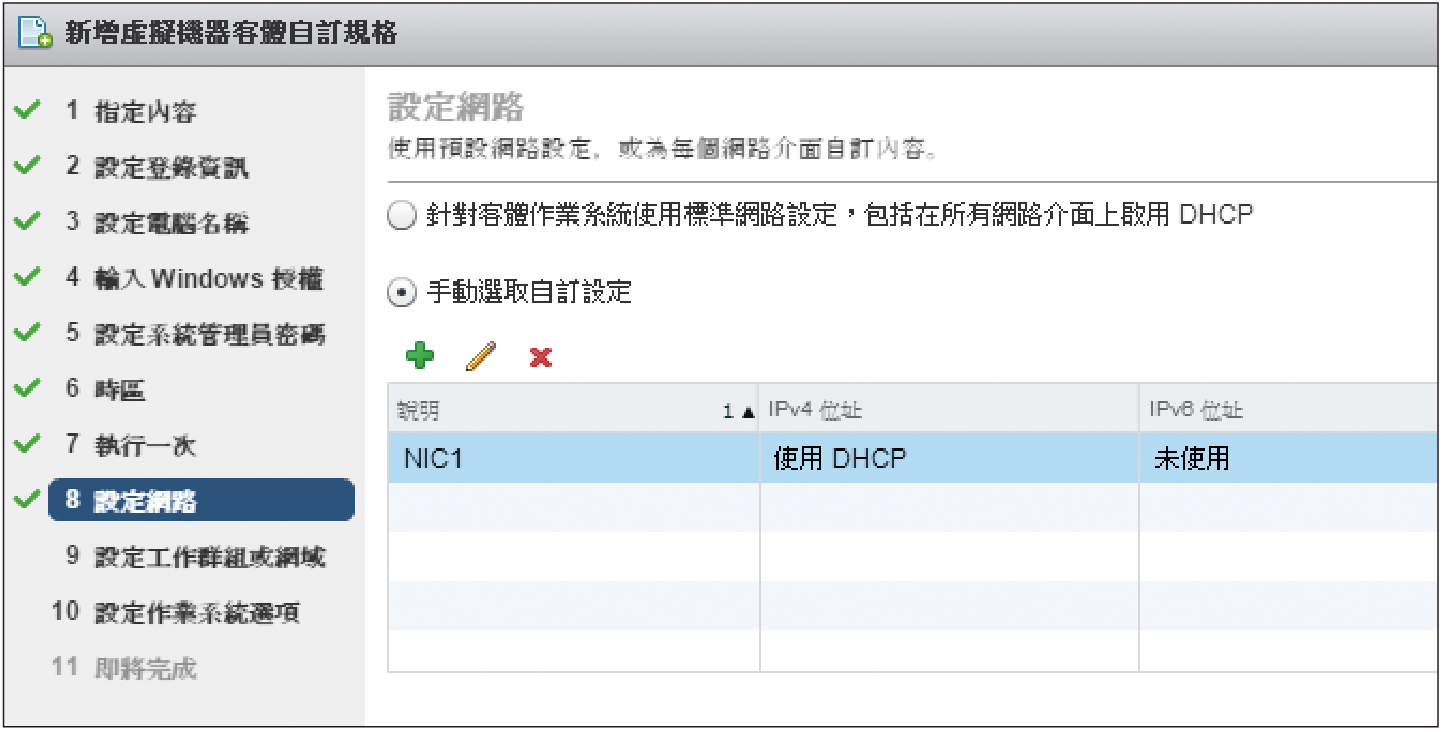 |
| ▲圖6 設定網路。 |
如圖7所示,在「設定工作群組或網域」頁面中,對於已整合Active Directory的企業Windows用戶端來說,便可以預先設定所要加入的網域名稱,以及驗證帳號與密碼資訊,大幅減少在完成客體作業系統安裝後的必要設定步驟。
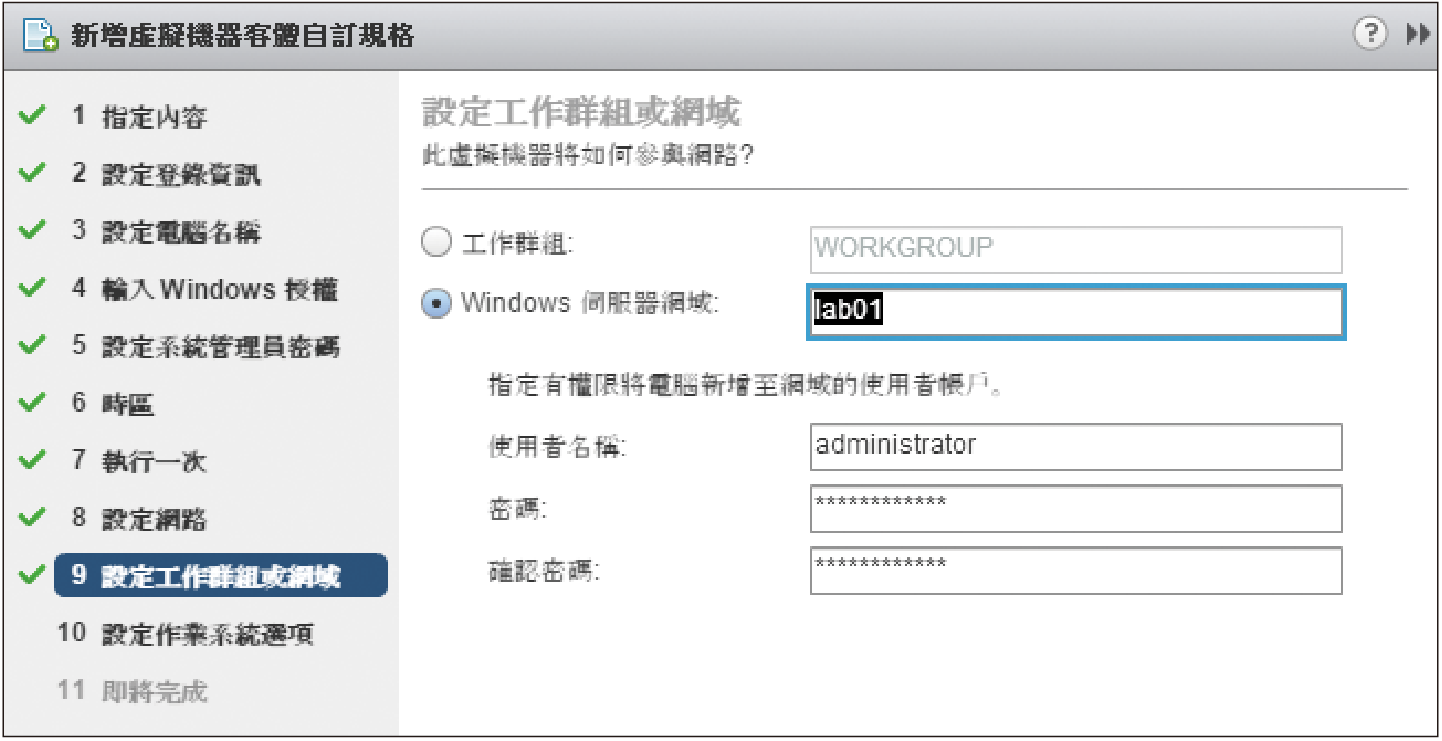 |
| ▲圖7 設定工作群組或網域。 |
最後是「設定作業系統選項」頁面,務必勾選「產生新的安全性識別碼(SID)」設定,這樣才不會出現Windows電腦唯一安全識別碼在相同網域內發生相互衝突的問題。
TOP 2:如何複製現行的虛擬機器
對於企業而言,採用實體主機與虛擬機器之間最大的差別,除了硬體成本外,便是大幅降低IT部門的管理成本。
就以大量建立Windows Server與Windows Client來說,若採用實體主機來部署,即便有Symantec Ghost與Acronis True Image這類的硬碟複製工具支援,其效率與速度也不比在虛擬化平台上快速。因為虛擬機器畢竟只是以檔案形式存在,不僅複製速度快,在作業系統各種組態的配置上也都能自動完成,無須人工介入。
接著,就來學習如何在vSphere 6.0的虛擬化平台架構中迅速完成虛擬機器的複製。
首先示範的是單一部虛擬機器的快速複製法。在vSphere Web Client成功連線登入後開啟「虛擬機器和範本」頁面,然後針對所要複製的虛擬機器按一下滑鼠右鍵,並點選快速選單中的【複製】,即可開啟如圖8所示的「複製現有的虛擬機器」頁面。選取「複製現有的虛擬機器」後,按一下〔下一步〕按鈕。
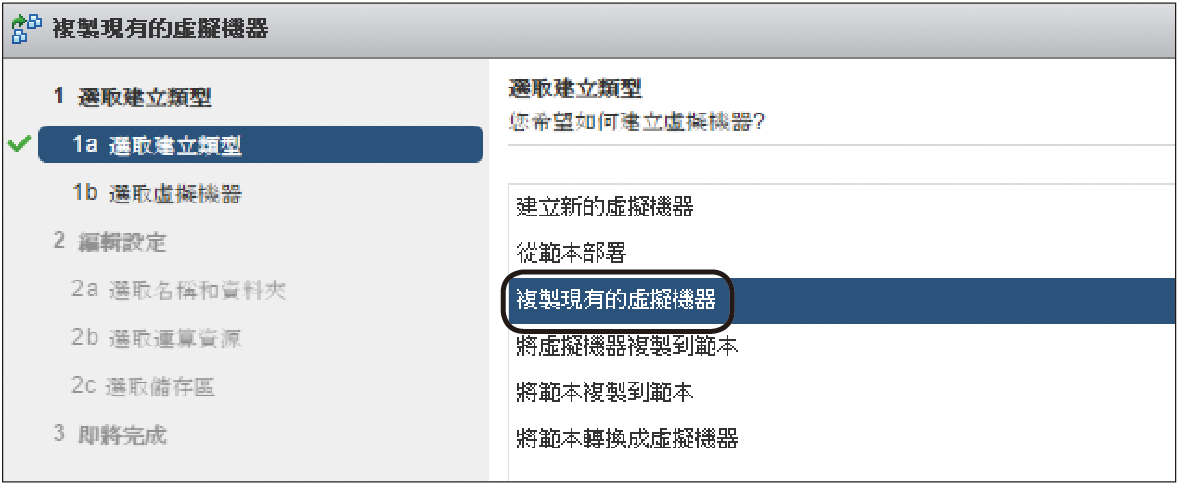 |
| ▲圖8 選取建立類型。 |
如圖9所示,接著在「選取虛擬機器」頁面內挑選所要複製的虛擬機器,並勾選「自訂作業系統」以及按下〔下一步〕按鈕。
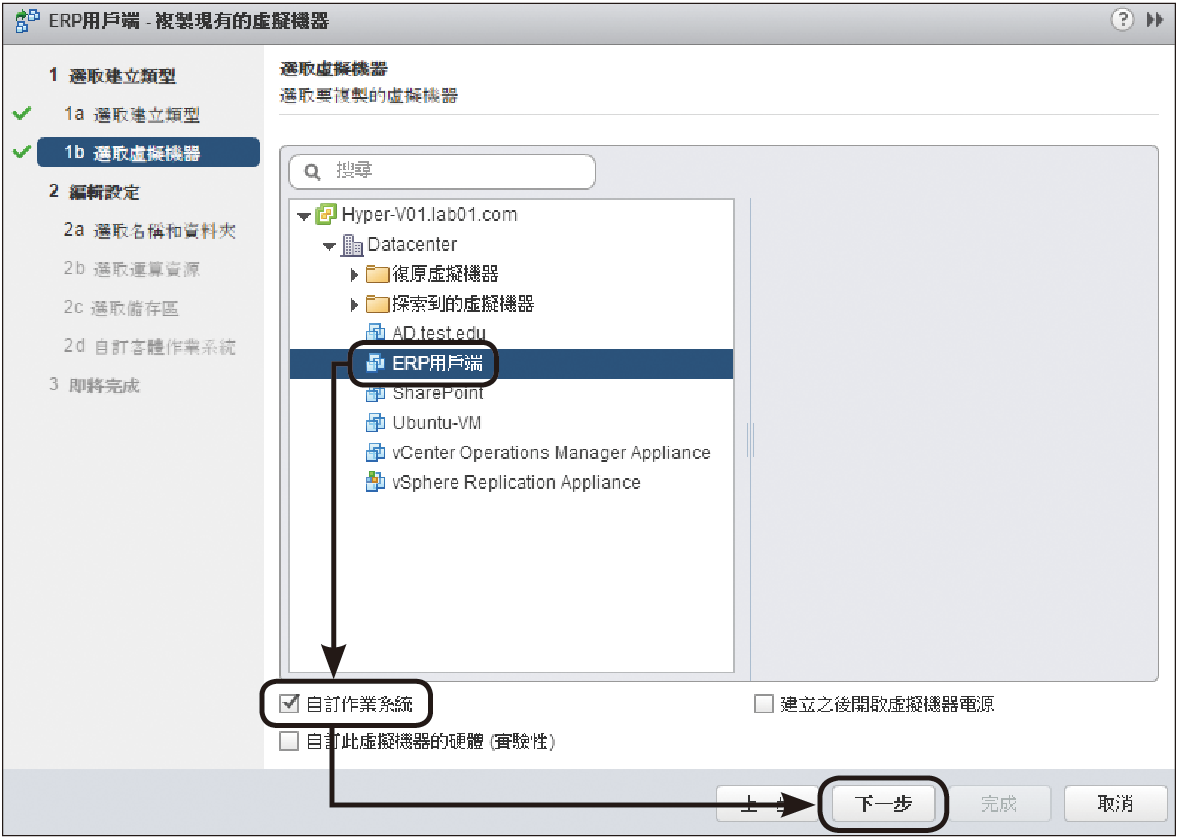 |
| ▲圖9 選取要複製的虛擬機器。 |
在「選取名稱和資料夾」頁面內,則必須輸入新虛擬機器的名稱,並且設定所要置放之虛擬機器資料夾的位置,如圖10所示。但必須注意輸入的名稱不可以與在vCenter Server之中現行的任何虛擬機器名稱相同。
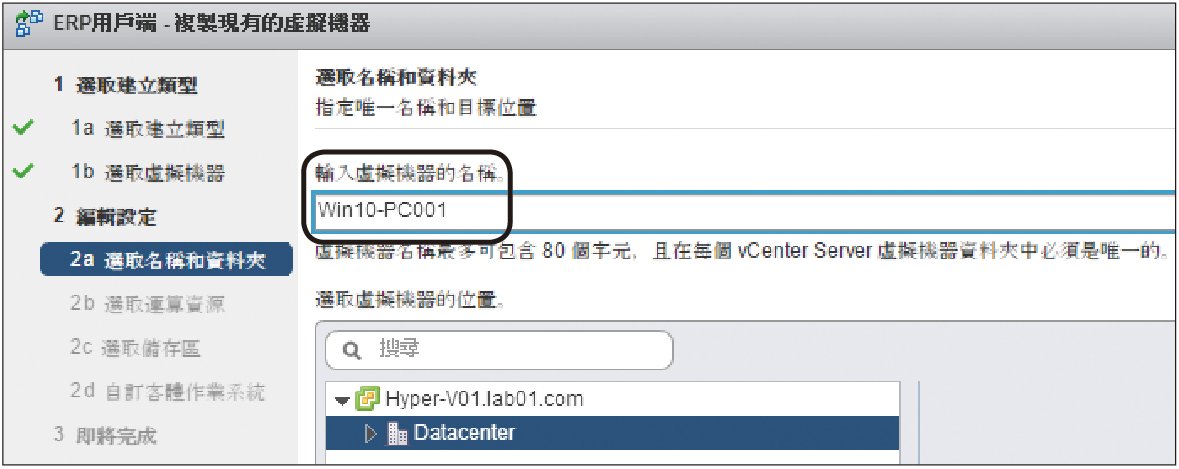 |
| ▲圖10 選取名稱和資料夾。 |
在「選取運算資源」頁面中,選取要用來執行此虛擬機器的叢集、ESXi主機或是資源集區。選取後,只要在「相容性」區域內出現「相容性檢查成功」即可。
如圖11所示,在「選取儲存區」頁面中,同樣需要挑選存放虛擬機器組態檔以及虛擬磁碟的儲存區,在此可以決定是否要修改虛擬磁碟格式及儲存區原則。確認相容性檢查成功後,再按下〔下一步〕按鈕。
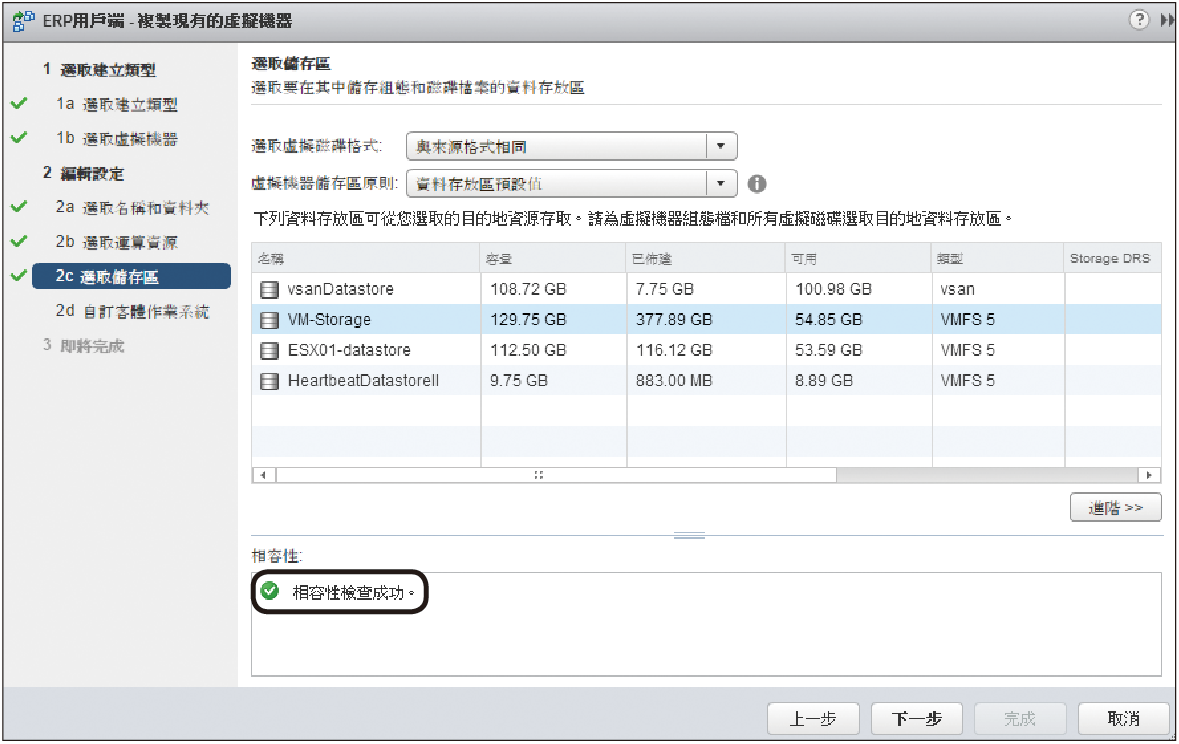 |
| ▲圖11 選取儲存區。 |