VMware vSphere虛擬化平台的各項管理功能可滿足雲端市場的需求,而其管理介面的設計更能貼近IT工作者的需要,但究竟如何善用vSphere從視窗、網頁到命令主控台的介面,讓管理者在遭遇不同的維運狀況時,可以立即採取最佳管理工具有效率地解決當前困境,請看本文的說明。
最後,在「自訂客體作業系統」頁面內挑選預先建立好的客體作業系統規格設定,如此一來這個虛擬機器的初始啟動時,就會根據這個規格定義內容來全自動完成所有的各項系統設定,包括產品金鑰、電腦名稱、網路設定以及網域資訊等等,如圖12所示。
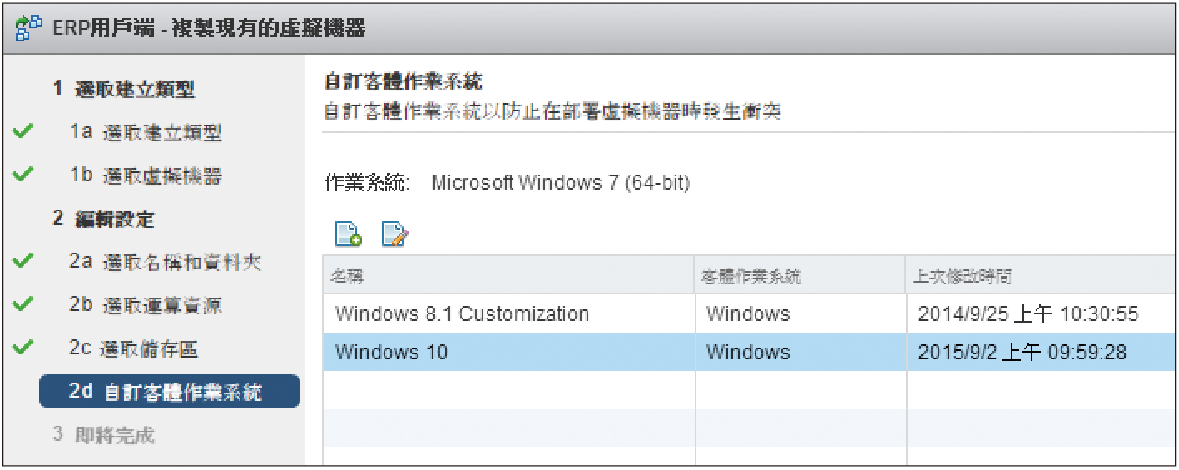 |
| ▲圖12 自訂客體作業系統。 |
前面的實作範例是透過vSphere Web Client的圖形操作介面來完成,這種作法的缺點是一次只能複製一個虛擬機器,若想要更有效率地複製大量的虛擬機器,那肯定得透過vSphere PowerCLI 6.0命令主控台來完成才行。
大量複製的作法很簡單,只要如圖13所示一樣,依序執行以下的命令參數來完成資源集區(選用)以及客體作業系統規格的變數設定,就可以接著使用New-VM命令參數來完成新虛擬機器名稱以及自訂規格、資源集區變數的指定:
在此範例中也可以加入-VMHost參數來指定預先設定好的ESXi主機變數,例如變數設定可能是「$vmhost = Get-VMHost -Name ESXi01」,其中ESXi01是主機名稱,可以改成輸入IP位址或FQDN位址。
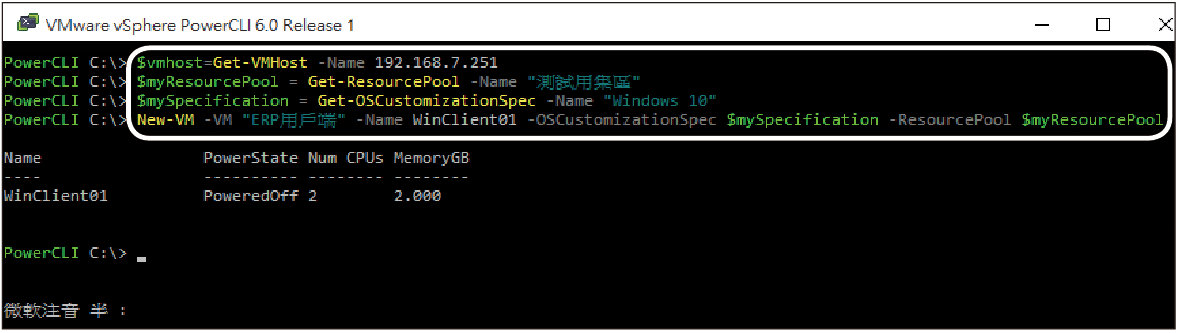 |
| ▲圖13 以自訂規格複製虛擬機器。 |
TOP 3:如何使用ESXi Shell命令管理介面
在vSphere 6.0架構管理中,儘管除了完善圖形操作介面外,還有進階的PowerCLI命令執行環境,但傳統的Shell命令提示列仍有其存在的必要,因為它可以讓管理人員直接在ESXi主機Console進入操作,也能夠在遠端的電腦上透過SSH命令工具連線操作。更重要的是,許多常見的系統資訊查詢與管理動作,都只要透過esxcli命令搭配相關的參數即可完成。
至於想要讓ESXi主機既能夠從本機Console進入命令的操作模式,又要能夠允許從遠端電腦以SSH命令工具連線管理,要怎麼做呢?很簡單!首先在ESXi主機Console端,按下〔F2〕鍵來開啟「System Customization」頁面。開啟之前會出現如圖14所示的管理員帳戶驗證視窗,正確輸入帳號密碼後按下〔Enter〕鍵。
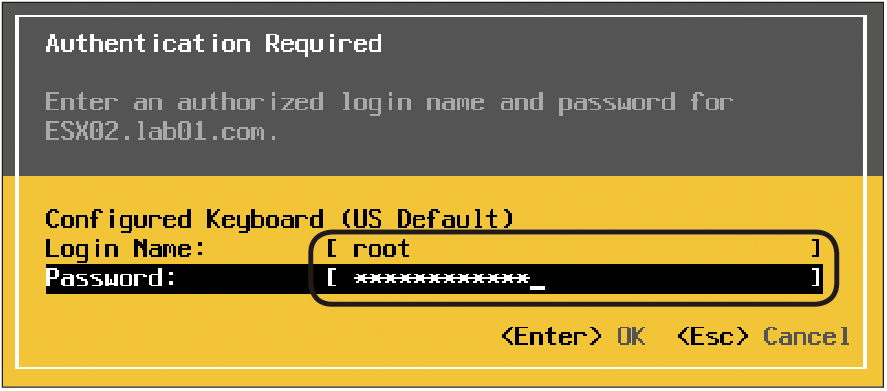 |
| ▲圖14 進入系統設定。 |
接著,如圖15所示選擇進入「Troubleshooting Mode Options」頁面,並分別將ESXi Shell與SSH功能皆設定為啟用(Enable)。啟用這兩項設定時,會有安全警告訊息出現在vSphere Web Client的ESXi主機「問題」頁面中。
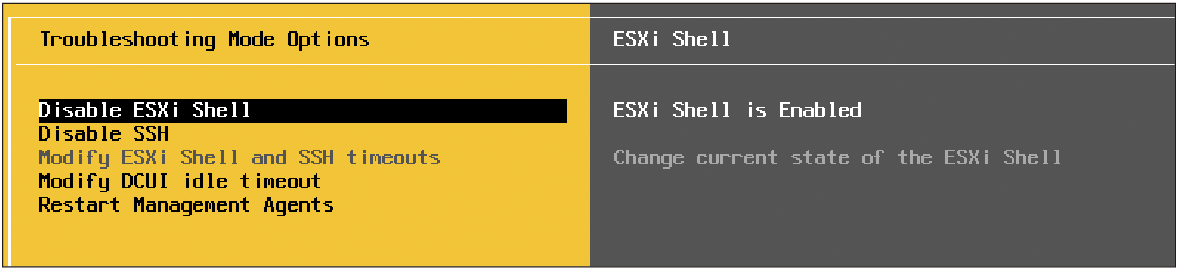 |
| ▲圖15 除錯模式設定。 |
值得注意的是SSH服務的啟用設定,是與ESXi主機本身的安全性設定檔有關,這包括防火牆與服務的配置。建議在vSphere Web Client的ESXi主機節點中,點選至「管理」→「設定」頁面,然後在「系統」區域的「安全性設定檔」頁面內,就可以發現「SSH伺服器」傳入連線是否已經開放,而其TCP連接埠就是22。
緊接著往下拖曳,則會看到「服務」清單,可以如圖16所示查看SSH的狀態是否顯示為「執行中」。
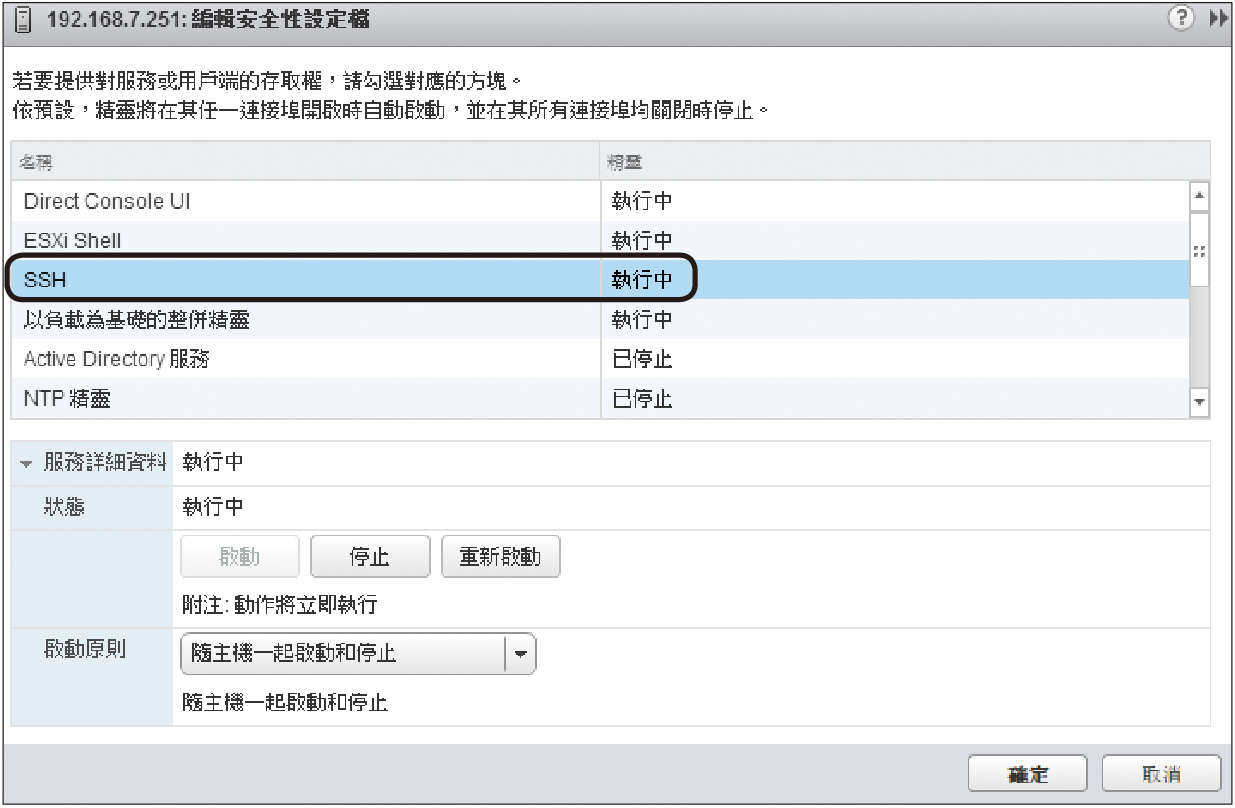 |
| ▲圖16 編輯安全性設定檔。 |
確認完成啟用以上兩項功能後,先來試試在ESXi主機Console端的Shell命令之使用方式。只要按下〔Alt〕+〔F1〕組合鍵,即可開啟如圖17所示的本機Shell命令介面,這裡可以先檢視到目前ESXi主機的版本資訊,然後必須輸入一組擁有管理員權限的帳戶與密碼來完成登入。
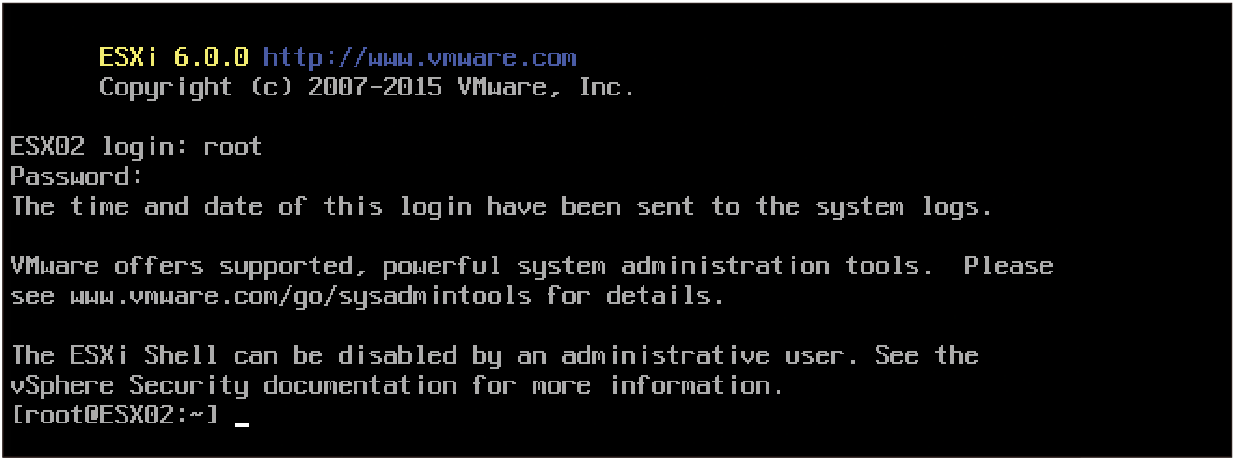 |
| ▲圖17 進入命令主控台。 |
成功登入後,便可以開始下達各種與esxcli有關的管理命令。在此之前,先如圖18所示直接執行「esxcli」命令即可得知它的用法,包括選項參數以及各種命令空間的選擇。
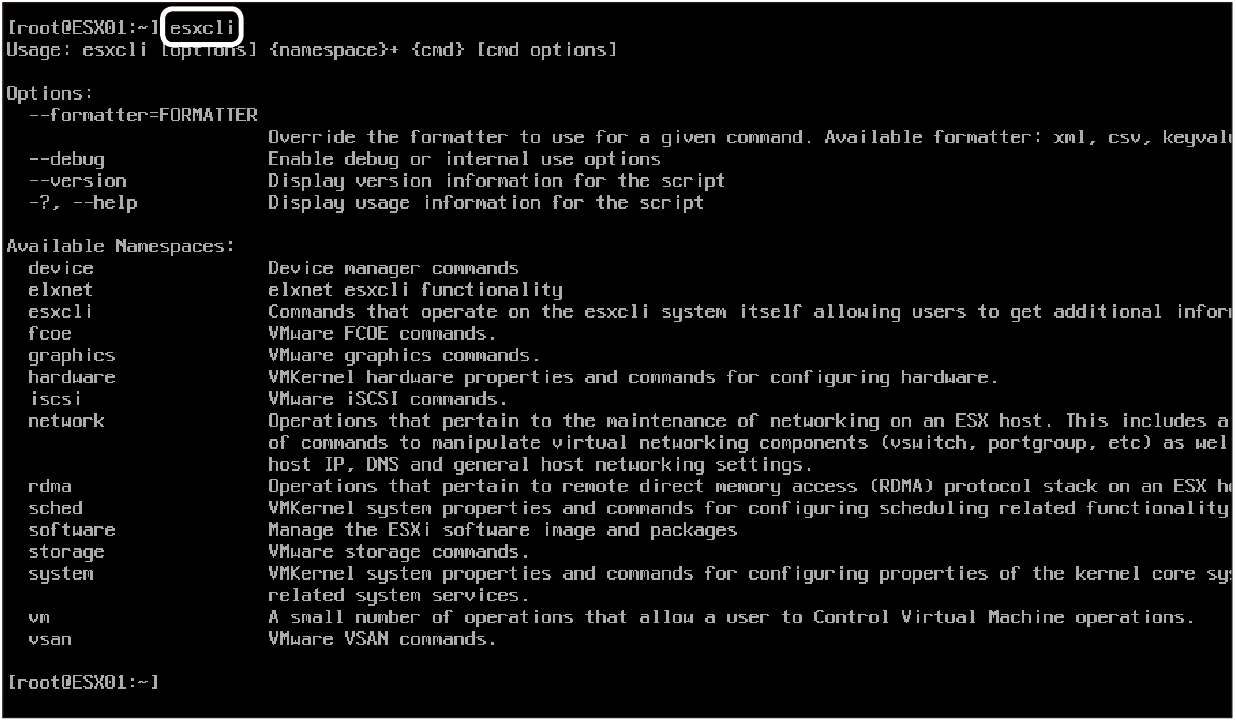 |
| ▲圖18 查看esxcli命令的用法。 |
由此可知,它不僅可用來管理ESXi主機、虛擬機器與裝置設定,也能管理Virtual SAN(vsan)組態。舉例來說,可以執行「esxcli system version get」來取得ESXi系統的完整版本資訊,例如Build的欄位資訊。
如果是從遠端電腦的SSH命令工具進行連線管理,建議使用開源的PieTTY工具,可以到「http://ntu.csie.org/~piaip/pietty/download」網址下載最新版本。圖19所示便是PieTTY操作介面,也可以根據實際需要將其設定成繁體中文介面。輸入ESXi主機的IP位址後按下〔Open〕按鈕,即可完成連線與登入。
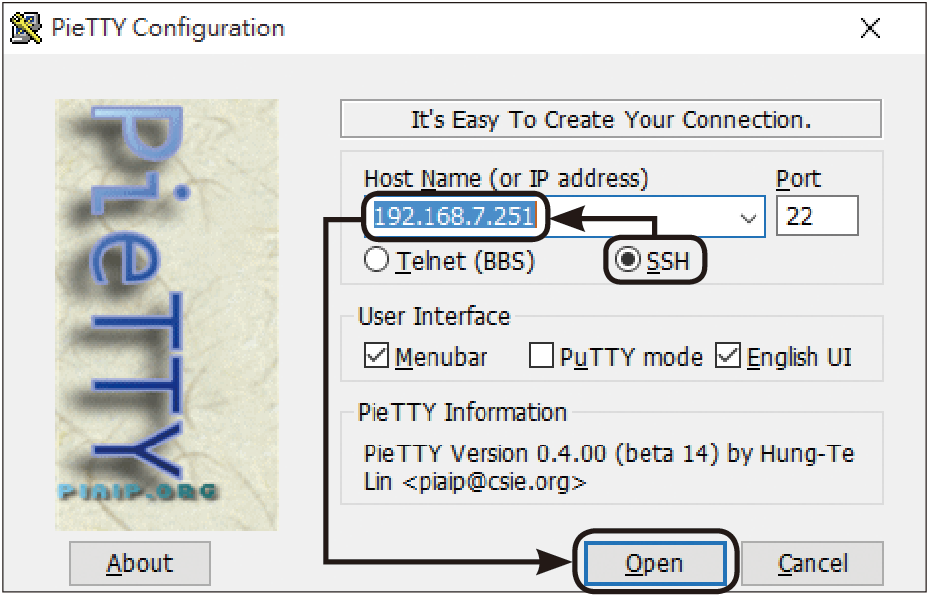 |
| ▲圖19 使用PieTTY連線工具。 |