VMware的VDI桌面虛擬化解決方案,在2013年11月時發布了VMware Horizon View 5.3,此版本當中便伴隨著本文所要介紹的機制「VMware VADC(View Agent Direct-Connection)」,而在2014年6月所發布的最新版本VMware Horizon 6.0 with View,則將相關特色功能再進行增強。
首先,因為先前已經為VDI虛擬桌面安裝Horizon View Agent代理程式(圖7),所以請再次確認安裝時未取消「HTML Access」項目。 接著,登入VDI VM虛擬主機,依序點選「開始 > 控制台 > 程式集 > 程式和功能 > 開啟或關閉Windows功能」,勾選「Internet Information Services」項目進行安裝程序。
安裝作業完成後開啟IIS管理員,在左邊設定區塊中依序點選「主機 > 站台 > Default Web Site > 右鍵 > 編輯繫結」,接著在彈出的站台繫結視窗內按下〔新增〕按鈕,此時在彈出的新增站台繫結視窗中,依序選擇相關資訊後按下〔確定〕按鈕(圖18):
類型:https
IP位址:全部未指派
連接埠:443
SSL憑證:vdmdefault(Self-Signed Certificate自行簽署的SSL憑證)
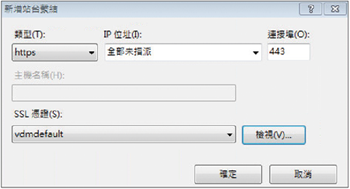 |
| ▲圖18 新增站台繫結資訊。 |
回到繫結視窗內,點選原本存在的一筆「http、連接埠80」紀錄後按下〔移除〕按鈕,所以目前站台繫結視窗中,只剩下剛才所新增的「https、連接埠443」紀錄。確認無誤後,按下〔關閉〕按鈕繼續下一個設定步驟。
接著點選Default Web Site項目,然後在IIS管理員視窗的中間設定區塊內點選「MIME類型 > 開啟功能 > 新增」。
隨後彈出的編輯MIME類型視窗,於副檔名欄位內填入「.json」,而MIME類型欄位則填入「text/h323」,並按下〔確定〕按鈕,即完成MIME類型新增動作,如圖19所示。
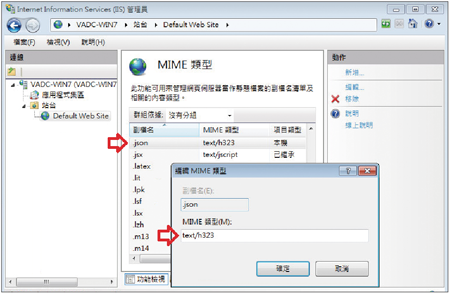 |
| ▲圖19 新增用於VDI虛擬桌面網頁連線的MIME類型。 |
找一台主機安裝Horizon Connection Server安裝程式,在「C:\Program Files\VMware\VMware View\Server\broker\webapps」路徑中會發現「portal.war」檔案,將該檔案複製到VDI VM虛擬主機內,並且修改檔案名稱為「portal.zip」。
接著解壓縮該檔案,將「portal」資料夾複製到IIS網頁資料夾內,也就是「C:\inetpub\wwwroot\portal」。接著,建立一個空的首頁檔案「default.htm」,以筆記本編輯成如下的內容:(此實作VDI VM虛擬主機IP位址為192.168.10.57)
設定完成後,便可以使用支援HTML5技術的瀏覽器進行連接。此實作環境在瀏覽器網址列中輸入「https://192.168.10.57」,成功連接到VDI VM虛擬主機的Port 443之後(剛才IIS管理員的站台繫結設定),會顯示此網站的安全性憑證有問題,原因跟先前以Horizon View Client連接時一樣,因為預設會採用Self-Signed Certificate的方式自行簽署SSL憑證,如果環境內有CA憑證的話也可以進行導入,按下「繼續瀏覽此網站(不建議)」連結。
此時,便會看到需要輸入使用者帳號及密碼的頁面。同樣地,若環境中有Windows AD網域且VDI VM虛擬主機已加入網域,便可以輸入網域使用者帳號及密碼。
若是單機運作環境,則輸入剛才加入View Agent Direct-Connection Users群組中所允許連接的「使用者帳號」進行登入的動作,此實作為填入使用者帳號Weithenn及密碼,輸入完畢後按下〔登入〕按鈕,如圖20所示。
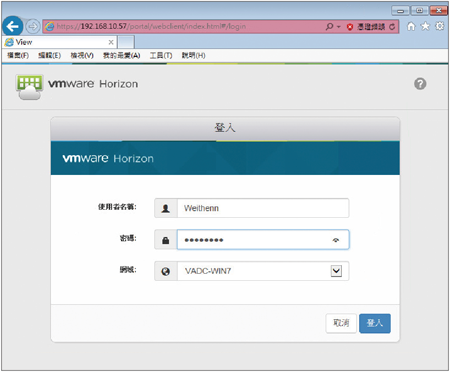 |
| ▲圖20 輸入使用者帳號Weithenn及密碼後按下〔登入〕按鈕。 |
同樣地,順利登入VDI VM虛擬主機後能進行怎樣的操作,完全取決於登入的使用者帳號擁有哪些權限。
不過,有些功能可能無法使用,例如USB重新導向等等。而聲音(Audio)的部分,則必須使用支援WebSockets的瀏覽器才能正常運作。所以,若想要使用及測試全部功能,則還是使用Horizon View Client比較全面(圖21)。
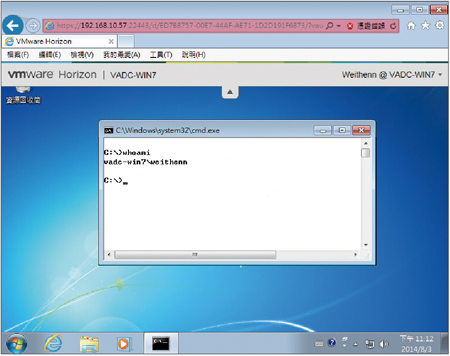 |
| ▲圖21 以支援HTML5技術的瀏覽器登入VDI虛擬桌面。 |
查看日誌訊息及故障排除
最後,可以透過查看日誌內容來了解VDI虛擬桌面的運作情況。若無法順利連線至VDI虛擬桌面,可透過日誌內容來協助進行故障排除的動作。
由於VADC機制是協同原來的VMware Horizon View Agent運作的,所以可以查看View Agent代理程式路徑(C:\ProgramData\VMware\VDM\Logs)中的日誌內容。
如果需要全部的日誌(Full Logging)收集,則執行「C:\Program Files\VMware\VMware View\Agent\DCT\support.bat」,然後選擇「3」來啟用Full Logging機制,後續就可以透過「wsnm_xmlapi」關鍵字來搜尋日誌內容。
結語
許多企業或組織在前期評估導入VDI虛擬桌面時,得知要建置完整的VDI虛擬桌面運作架構工程是如此的龐大時,往往容易卻步。
因此,希望透過本篇文章的說明及實作,協助讀者建立簡單的VDI虛擬桌面環境,以方便企業或組織進行評估與測試,待相關需求經過評估測試後,再考慮是否要導入以及建置完整的VDI虛擬桌面運作架構。
<本文作者:王偉任,VMware vExpert及Microsoft MVP,網路暱稱Weithenn。由於工作關係經常碰觸不同的作業系統、網路架構、硬體設備、虛擬化技術等,因此希望能將一些技術心得分享給大家,擁有CCNA、NSPA、MCITP、RHCE、VCP等證照,個人網站:http://www.weithenn.org>