VMware的VDI桌面虛擬化解決方案,在2013年11月時發布了VMware Horizon View 5.3,此版本當中便伴隨著本文所要介紹的機制「VMware VADC(View Agent Direct-Connection)」,而在2014年6月所發布的最新版本VMware Horizon 6.0 with View,則將相關特色功能再進行增強。
根據上述的環境需求,下列為FreeBSD主機當中的PF(Packet Filter)機制,針對此次實作環境的NAT(Network Address Translation)和RDR(Redirection, Port Forwarding)規則:
虛擬桌面連線組態設定
剛剛已經在防火牆端完成連接埠重新導向的動作,接著必須為「每一台」VADC VDI VM虛擬主機調整連線組態設定值,否則VDI虛擬主機無法得知本機的PCoIP、Framework Channel Port號,應分別對應哪些重新導向過來的連接埠,例如Port 10121對應Port 4172。
可匯入下列VADC_PortMapping.reg機碼內容,匯入完成後,便會自動在機碼路徑中新增上述的相關Port號。新增機碼後,無須重新啟動VDI VM虛擬主機便可立即運作。
順利完成VDI VM虛擬主機連線組態機碼值後,在進行View Client連線作業前,建議再次檢查相關組態是否正確,例如機碼值是否新增、防火牆是否允許VMware View HTTPS等等,以便稍後遭遇非預期的錯誤(圖13)。
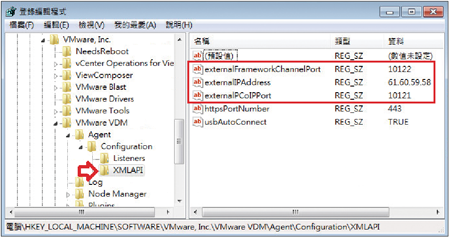 |
| ▲圖13 設定VDI VM虛擬主機連線組態機碼值。 |
連線至VDI虛擬桌面
完成VADC安裝流程與組態設定之後,接著就可以透過下面的步驟連線至VDI虛擬桌面。
以Horizon View Client連線
順利將前置作業全部完成後,如果是在區域網路內部直接連接,那麼開啟Horizon View Client後直接輸入VDI VM虛擬主機的IP位址即可(此實作為192.168.10.57)。
若是從外部網際網路進行連線,則輸入防火牆的Public IP位址(此實作為61.60.59.58),以及要導向至該台VADC VDI VM的Port 443(此實作為10120)。確認無誤後,按下〔連線〕按鈕,如圖14所示。
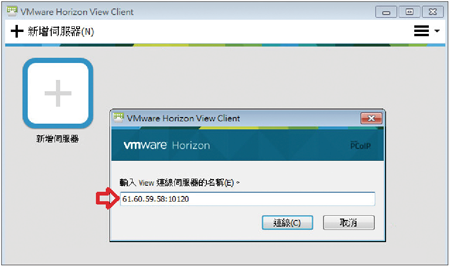 |
| ▲圖14 由網際網路連線至內部VDI虛擬桌面。 |
成功連接至VDI VM虛擬主機的Port 443之後,首先會彈出視窗顯示憑證訊息,詢問是否要繼續,原因是預設會採用Self-Signed Certificate的方式自行簽署SSL憑證,如果環境中有CA憑證的話,也可以進行導入。
順利通過連線驗證程序後,接著為使用者帳戶驗證程序。若環境中有Windows AD網域且VDI VM虛擬主機有加入網域,那麼便可以輸入網域使用者帳號及密碼。
若是單機運作環境,則輸入剛才加入View Agent Direct-Connection Users群組當中所允許連接的「使用者帳號」進行登入的動作,此實作為填入使用者帳號Weithenn及密碼,輸入完畢後按下〔登入〕按鈕即可,如圖15所示。
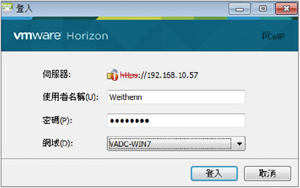 |
| ▲圖15 鍵入可登入VDI VM虛擬主機的使用者帳號及密碼。 |
若鍵入的使用者帳號及密碼通過驗證程序,應該就會看到連線至VDI VM虛擬主機並登入桌面。若出現下列錯誤訊息,表示該台VDI VM虛擬主機的Console已經被登入咬住,所以無法登入,如圖16所示。
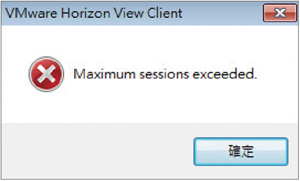 |
| ▲圖16 VDI VM虛擬主機的Console已經被登入,所以無法登入。 |
當然,順利登入VDI VM虛擬主機後能進行怎樣的操作,完全取決於所登入的使用者帳號擁有哪些權限。舉例來說,如果登入的帳號僅具備一般使用者的「Users」權限,若嘗試調整VDI VM虛擬主機的防火牆設定,便會彈出使用者帳戶控制(User Account Control,UAC)的驗證視窗,如圖17所示。
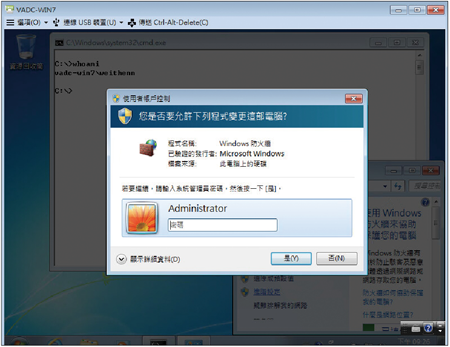 |
| ▲圖17 登入後的相關操作,取決於登入的使用者帳號所擁有的權限。 |
以HTML5瀏覽器連線
當使用者人在外面出差,可能因為筆記型電腦作業系統當機或者其他原因導致無法透過Horizon View Client連線回公司的VDI VM虛擬主機時,有沒有其他更簡單的方式可以進行連接?實際上只要透過支援HTML5技術的瀏覽器即可,如下列所示:
- Chrome 28或更新版本
- Internet Explorer 9或更新版本
- Safari 6或更新版本
- Firefox 21或更新版本
但在此之前,VDI VM虛擬主機必須先進行額外的設定,才能提供外部連線使用者透過瀏覽器連入。