在上集文章內,已針對Zimbra的安裝過程及設定方式做詳細的介紹,並且示範初次連線Zimbra時的操作程序,以及如何管理其使用者與資源帳戶。延續上集的內容,本文將進一步說明Zimbra的各種實際操作應用。
建置好Zimbra訊息平台系統,並做了初始設定以及管理使用者與資源帳戶之後,接下來就可以進行實務上的操作了,首要之務就是測試郵件的收發以及發出會議邀請,因此先就這部分開始示範說明。
郵件收發測試
接下來實際測試一下Zimbra郵件的基本收發,順便來看看另外兩種網站版本的操作介面。
如圖1所示,在Zimbra網站內可以透過郵件的下拉選單來挑選所要新增的項目,包括郵件、連絡人、連絡人群組、約會、工作、資料夾以及標記等等。
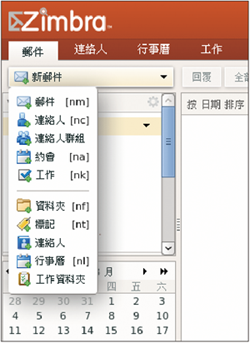 |
| ▲圖1 使用郵件功能選單。 |
如圖2所示,這是撰寫新郵件的介面,這裡除了可以透過〔收件者〕或〔副本〕按鈕來挑選連絡人之外,也可以直接在欄位內輸入連絡人的關鍵字,隨後便會自動出現所有可能符合此關鍵字的連絡人清單了。
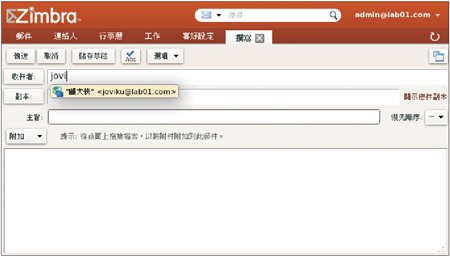 |
| ▲圖2 撰寫郵件。 |
待完成其他如主旨與本文的輸入之後,再按下〔傳送〕按鈕。
在上一步驟中,是透過預設進階版的網站介面來發送郵件,而圖3所示的則是透過行動版(Mobile)的介面來接收郵件。這個行動版的簡易介面設計,主要適用在小型平板電腦和智慧型手機中的操作。
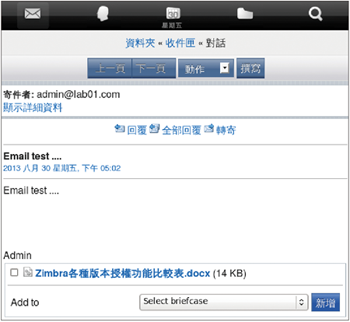 |
| ▲圖3 行動版收發郵件。 |
圖4則是行動版網站的行事曆檢視範例,使用者可以從左上角的下拉選單中來快速切換所要檢視的項目類型,進一步則可以透過「搜尋」欄位快速找到所需要的訊息項目。
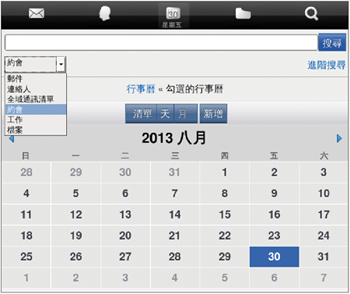 |
| ▲圖4 行動版行事曆。 |
圖5所示則是傳統HTLM的標準操作介面,看來起雖然有點死板,但不可否認地,這樣的設計風格至今仍然被許多電腦人士所愛用。
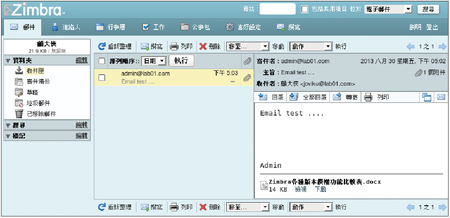 |
| ▲圖5 HTLM郵件收發介面。 |
測試會議邀請
了解Zimbra在各種網站介面的E-mail收發之後,接著學習會議邀請的操作方法。如圖6所示,
在「行事曆」頁面的下拉選單中依序點選【新約會】→【約會】。
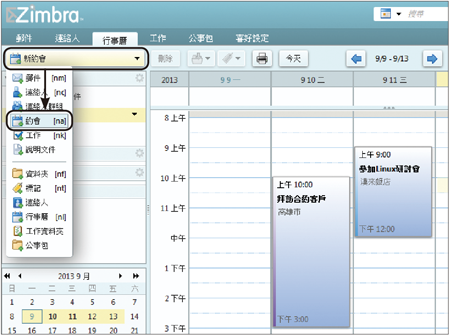 |
| ▲圖6 新增約會。 |