上期文章講解了在pfSense內之IPSec開啟IKEv2及支援行動裝置的相關設定,本期接著介紹如何在iOS裝置和Windows 7電腦上匯入憑證及建立連線,並確認連線過程中的加密情形。
在同一個頁面中往下繼續設定使用者名稱及密碼。「使用者認證」採用預設的「使用者名稱」,而「使用者名稱」部分輸入在IPSec中Pre-Shared Keys頁面內所設定的Identifier(如klting),而「密碼」則是之前建立的Pre-Shared Key,如圖10所示,最後別忘了點選右上方的「Save」進行儲存。
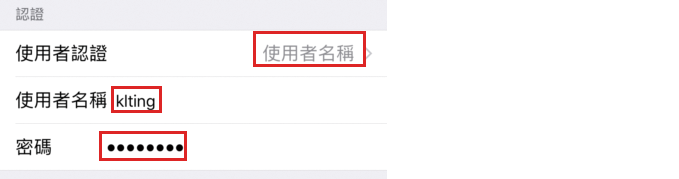 |
| ▲圖10 進行「認證」內容設定。 |
確認目前選擇的VPN是之前建立的IKEv2 VPN後,按一下上方狀態旁的〔未連線〕按鈕,即可進行連線,如圖11所示。
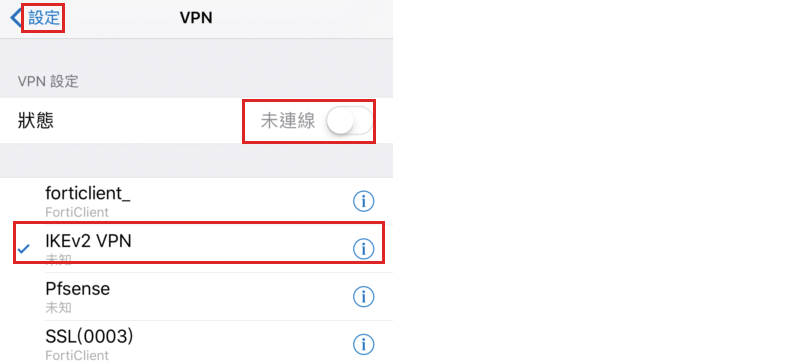 |
| ▲圖11 按一下〔未連線〕按鈕開始連線。 |
連線後,點選該VPN連線旁的驚嘆號圖示,就可以查看相關資訊。如圖12所示,可以觀察到目前已取得指定的IP位址為「192.168.2.1」,與之前在Mobile Client設定的Pool 192.168.2.0/9相符。
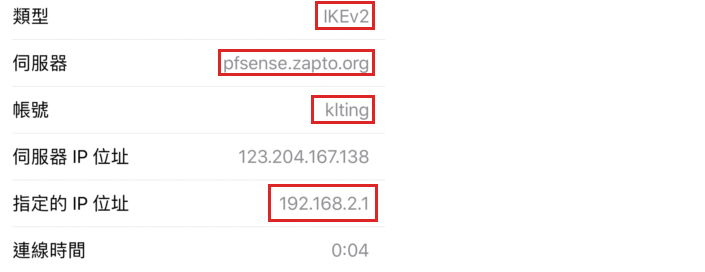 |
| ▲圖12 觀察目前已取得指定的IP位址。 |
接著,用Ping的方式來測試是否能連至pfSense,至此可確認ICMP的封包均有回應,代表連線已成功建立,如圖13所示。
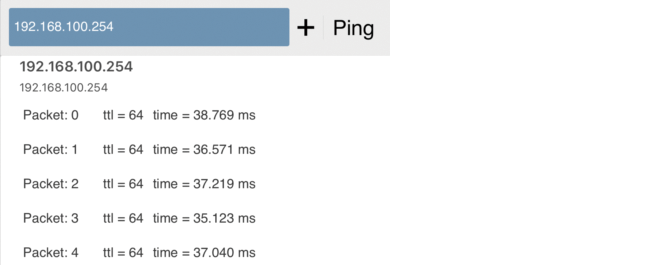 |
| ▲圖13 以Ping功能測試是否能夠連至pfSense。 |
再以Ping方式測試與pfSense LAN同網段的FTP Server(192.168.100.100),結果顯示ICMP可正常回應,如圖14所示。
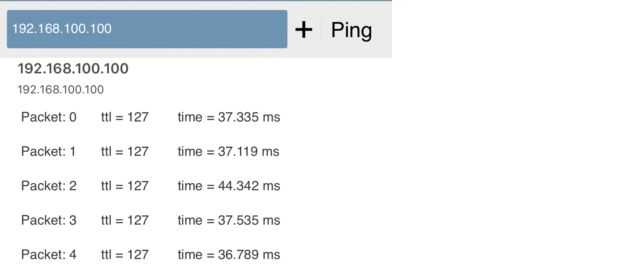 |
| ▲圖14 連線測試與pfSense LAN同網段的FTP Server。 |
緊接著,測試FTP Server是否可連線。首先安裝FTP Client,並且輸入相關資訊,接著進行連線,如圖15所示。
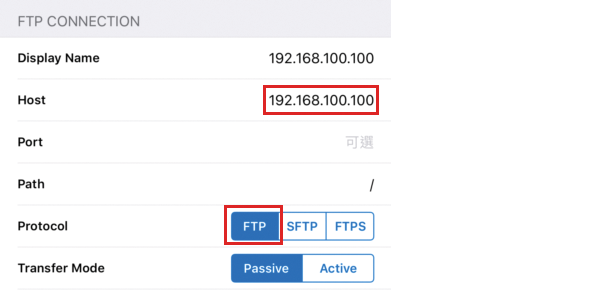 |
| ▲圖15 安裝FTP Client並輸入相關資訊。 |
經過測試後,確認可登入該FTP Server,並且可看到Server上的檔案,如圖16所示。
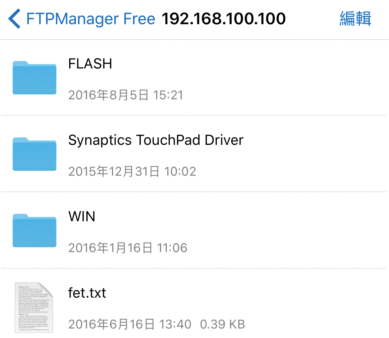 |
| ▲圖16 成功登入FTP Server,並可檢視Server上的檔案。 |
最後,確認iPhone在連線VPN後對外IP為何。目前其對外IP是110.29.170.122,與pfSense對外IP不符,如圖17所示。原因為iOS裝置在建立VPN連線後,其預設閘道無法切換為VPN的邏輯介面,因此iOS裝置即使建立了VPN連線,但同樣保有其連接上網際網路(Internet)的能力。之後在進行Windows 7測試時,可以比較其差異。
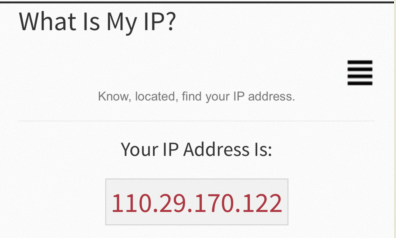 |
| ▲圖17 查看目前對外IP位址。 |
Windows 7電腦匯入憑證
Windows 7電腦要匯入憑證時,須注意的是,並不是直接開啟憑證檔執行匯入,而是要先執行MMC,呼叫主控台,再點選【檔案】選單,然後點選【新增/移除嵌入式管理單元(M)】,才能將憑證匯入此電腦,而非匯入該帳號,如圖18所示。
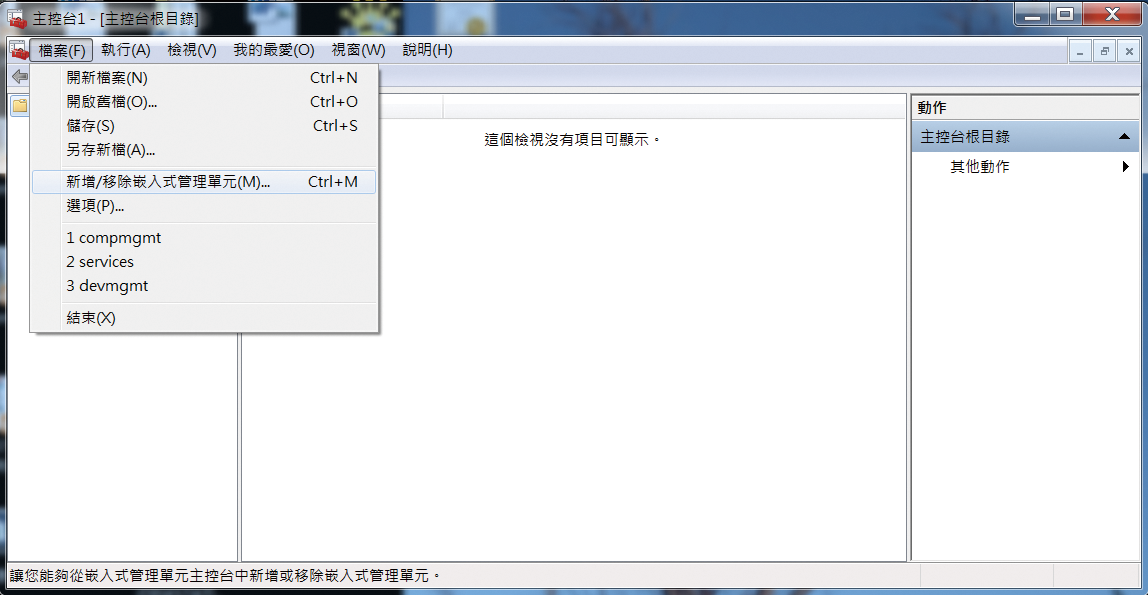 |
| ▲圖18 依序點選【檔案】→【新增/移除嵌入式管理單元(M)】,將憑證匯入電腦。 |
接著找到「憑證」,將之選取,再按下〔新增〕按鈕,把它新增到「選取的嵌入式管理單元」方框內,最後按下〔確定〕按鈕,如圖19所示。
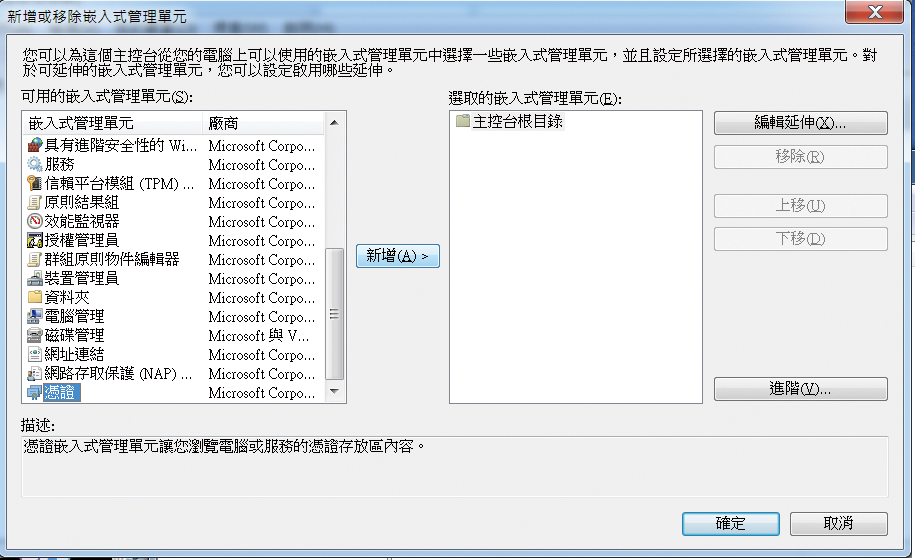 |
| ▲圖19 將「憑證」項目新增至「選取的嵌入式管理單元」內。 |
接著選擇「電腦帳戶」,並按下〔下一步〕按鈕,如圖20所示。
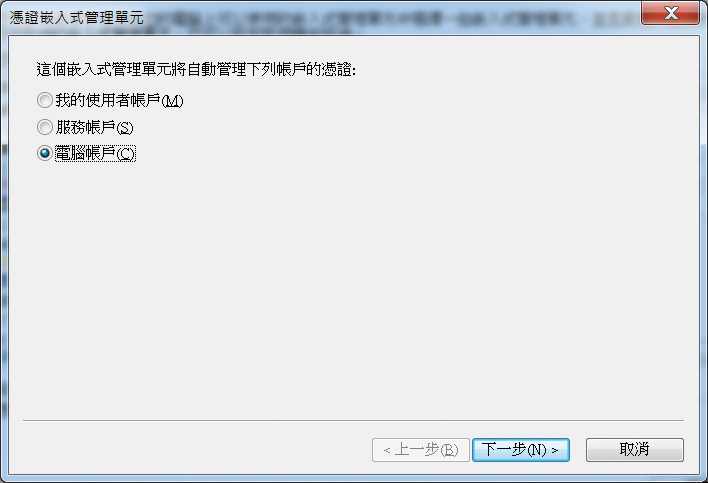 |
| ▲圖20 選擇「電腦帳戶」選項。 |