上期文章中使用VMware vCenter Converter Standalone免費轉換工具,將線上運作於實體機的CentOS作業系統以及該作業系統中運作的Apache Web服務,以P2V Hot Cloning轉換的方式遷移到ESXi 5.0虛擬化平台。打鐵趁熱,本文將接著介紹如何利用Clonezilla再生龍來實作P2V Cold Cloning。
確認虛擬主機名稱之後,接下來便可設定此虛擬主機屆時要存放在虛擬化平台上何處的「儲存資源」。
而在Datastore區塊之中,依照目前實體主機的磁碟空間,選擇適合擺放在虛擬化平台上的儲存資源,本次實作存放於虛擬化平台本機磁碟「datastore1」中。
在Virtual machine version區塊內,則是選擇屆時此台轉換後的虛擬主機所採用的「虛擬機版本」,其中,版本Version 4為運作於舊版ESX 3.x虛擬化平台, Version 7為運作於ESX/ESXi 4.x虛擬化平台,最後的Version 8則是運作於目前最新版ESXi 5.x。
在Inventory區塊中,如果一開始連結的目的端是VMware vCenter主機,那麼在此區塊內將會顯示可用的ESX/ESXi Host清單,因為本實作為直接連結ESX/ESXi Host,因此該區塊內只有一台ESX/ESXi Host(ESXi5.weithenn.org)可供選擇。
確認相關資訊無誤之後,按一下〔Next〕按鈕即可(圖15)。
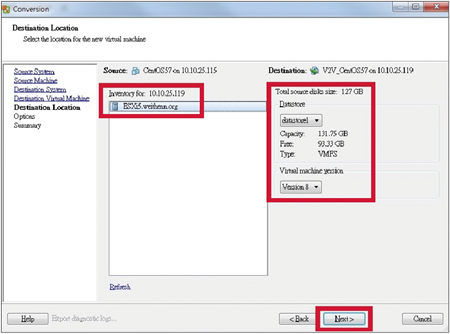 |
| ▲圖15 選擇虛擬主機儲存空間及Virtual machine version。 |
請注意,新版本的虛擬化平台可以「向下相容」運作舊版的Virtual machine version,但舊版的虛擬化平台不支援運作新版本的Virtual machine version。
舉例來說,無法讓Version 8的虛擬主機運作於ESX/ESXi 4.x虛擬化平台之上。此外,虛擬機器的Virtual machine version一旦選定之後,就沒有辦法改變。
最後,決定將實體主機轉換成虛擬主機後是否還要進行其他組態設定,例如為轉換後的虛擬主機增加硬碟、增加網路卡、設定當轉換任務完成後將來源端主機自動關機、設定當轉換任務完成後自動將虛擬主機開機(預設為關機)、設定輔助虛擬機Helper VM網路設定等等。
一般來說,除非有特殊需求,否則採用預設值即可。確認相關資訊無誤後按下〔Next〕按鈕,便會出現此轉換任務的相關設定值,再次確認後按下〔Finish〕按鈕,便立即進行V2V轉換格式任務(圖16)。
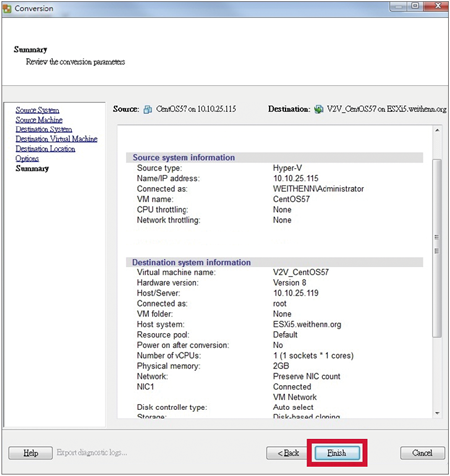 |
| ▲圖16 再次確認相關設定值是否無誤後便進行V2V轉換格式任務。 |
開始進行轉換格式任務後,可以在Converter Standalone轉換工具中查看目前轉換進度百分比與預估時間,以及其他相關資訊(圖17)。
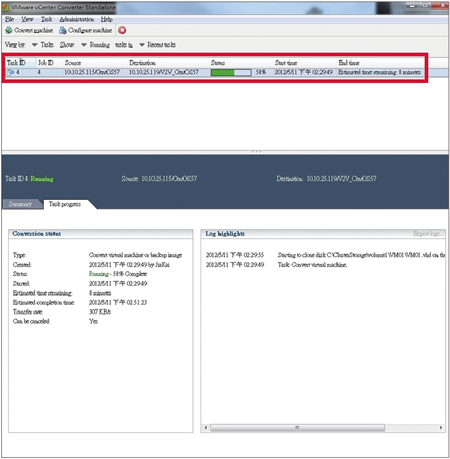 |
| ▲圖17 查看目前轉換進度百分比與預估時間,以及其他相關資訊。 |
測試V2V轉換後的虛擬主機能否運作
轉換格式作業完成並啟動虛擬機器之後,可以看到原本在Microsoft Hyper-V R2虛擬化平台中運作的虛擬主機,經過轉換格式後順利運作於目前的VMware vSphere ESXi虛擬化平台中,當然,原本的相關服務也都運作正常。
此外,可以檢查原先在虛擬機上運作的Apache Web服務是否順利啟動,以及使用瀏覽器是否能夠看到預設頁面。至此,V2V轉換任務成功(圖18)。
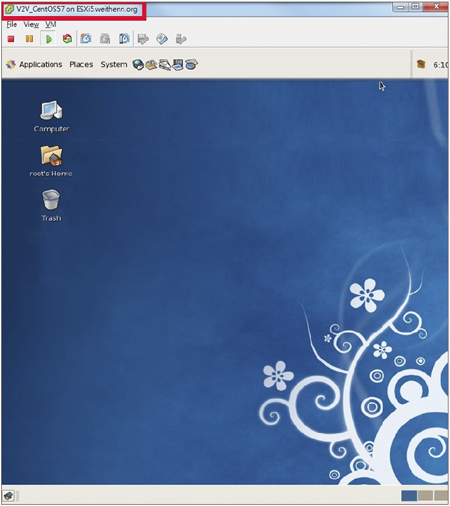 |
| ▲圖18 將Microsoft Hyper-V R2虛擬機透過V2V遷移至VMware vSphere ESXi。 |
結語
雖然虛擬化議題不斷發酵,而企業在了解到虛擬化平台所帶來的彈性及優勢後,也紛紛在企業環境中建置虛擬化平台。
不過,原本在線上服務的實體主機該如何遷移到虛擬化平台上繼續運作呢?透過前一篇的P2V Hot Cloning實作以及本文的P2V Cold Cloning和V2V實作後,期望能幫助讀者將原本線上服務的實體主機順利遷移到虛擬化平台上運作,以享受虛擬化平台所帶來的彈性及優勢。