上期文章中使用VMware vCenter Converter Standalone免費轉換工具,將線上運作於實體機的CentOS作業系統以及該作業系統中運作的Apache Web服務,以P2V Hot Cloning轉換的方式遷移到ESXi 5.0虛擬化平台。打鐵趁熱,本文將接著介紹如何利用Clonezilla再生龍來實作P2V Cold Cloning。
順利進入救援模式後,輸入「chroot /mnt/sysimage」指令將目前的檔案系統環境,由光碟掛載點切換回虛擬主機的硬碟掛載點。接著,使用「ls /lib/modules」指令或「cat /etc/grub.conf」指令查看檔案內容來得知Linux核心版本(Kernel Version),此次實作所查看到的核心版本為「2.6.18-274.el5PAE」。
確認核心版本後,執行「cd /boot」指令切換目錄。接著備份原本的Ramdisk映像檔,然後執行指令「mkinitrd –v –f initrd-2.6.18-274.el5PAE.img 2.6.18-274.el5PAE」,重新建立Ramdisk映像檔(圖6)。然後,輸入兩次「exit」指令退出救援模式。此時,系統便會自動重新啟動。記得退出CentOS 5.7安裝光碟。
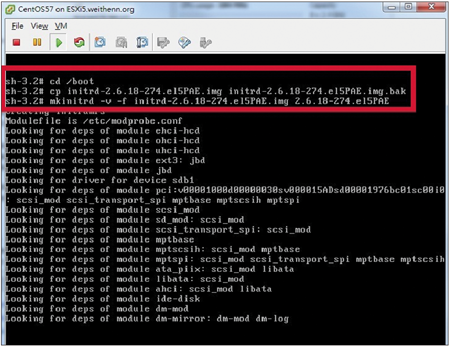 |
| ▲圖6 重新建立Ramdisk映像檔。 |
重新啟動後,進入CentOS作業系統時須設定解析度的畫面(圖7),設定完成後,便會順利進入CentOS作業系統。此時原先在實體機上運作的Apache Web服務也順利啟動,並且透過瀏覽器也能夠看到Apache預設頁面,至此P2V Cold Cloning轉換任務成功(圖8)。
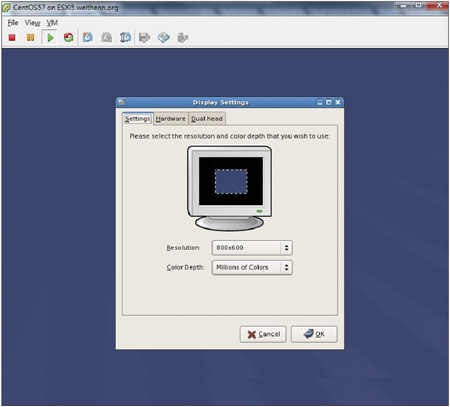 |
| ▲圖7 重新設定螢幕解析度。 |
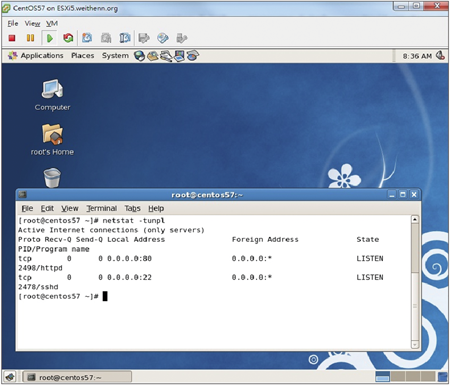 |
| ▲圖8 P2V Cold Cloning後的虛擬主機Apache Web服務啟動成功。 |
P2V可能失敗的原因
其實不管是P2V Hot Cloning或P2V Cold Cloning,雖然能夠順利將實體機遷移至虛擬化平台上運作,但有時候可能還是會遇到一些困難或出現失敗。
其原因為在實體機轉換為虛擬機器的過程中有些硬體裝置一定會改變,例如CPU、網路卡(MAC Address)、顯示卡(採用VMware SVGA)、磁碟類型(SCSI/IDE)、Disk Controller等等。
上期文章及本次所實作的P2V實體主機CentOS作業系統遷移至虛擬化平台時,就必須重新建立Ramdisk映像檔後才能正常運作。
除此之外,仍然有許多狀況可能會導致P2V失敗,例如:
·應用程式需要特別的電腦周邊例如擷取卡、加密狗、USB Key等等,便會因為無法進行虛擬化而導致P2V任務失敗。
·應用程式鎖定實體主機雜湊所產生的Serial Number,會因為轉換至虛擬化平台上而讓運算出來的雜湊值不同,導致P2V任務失敗。
·應用程式鎖定特定的網卡MAC Address(例如Maya等等),會因為虛擬化後的MAC Address不同,而導致虛擬化失敗。
何謂Virtual to Virtual
將不同產品性質的虛擬機器檔案格式進行轉換後,在適合的企業虛擬化技術平台上進行運作的動作稱為V2V(Virtual to Virtual)。
以本文實作所採用的VMware vCenter Converter Standalone轉換工具來說,可以將原本運作於Microsoft Hyper-V R2虛擬化技術平台上的虛擬主機,或者是將備份軟體(例如Arconis、Symantec BESR以及Norton Ghost等等)所備份好的檔案進行轉換作業,然後運作於VMware虛擬化技術平台之上。
V2V虛擬機器移轉––Microsoft Hyper-V R2 VM
Converter Standalone免費轉換工具不但支援P2V Hot Cloning功能,也能夠將第三方備份軟體(例如Arconis True Image、Symantec BESR、LiveState Recovery)所備份好的檔案進行轉換格式,以便運作於VMware虛擬化技術平台上。
或者,如同稍後要將原本運作於Microsoft Hyper-V R2上的CentOS虛擬主機(圖9),以離線轉換格式的方式遷移到VMware vSphere ESXi虛擬化平台上繼續運作。
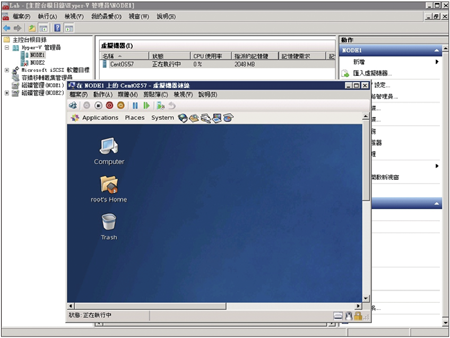 |
| ▲ 圖9 準備V2V運作於Microsoft Hyper-V R2之上的CentOS虛擬主機。 |