上期文章中使用VMware vCenter Converter Standalone免費轉換工具,將線上運作於實體機的CentOS作業系統以及該作業系統中運作的Apache Web服務,以P2V Hot Cloning轉換的方式遷移到ESXi 5.0虛擬化平台。打鐵趁熱,本文將接著介紹如何利用Clonezilla再生龍來實作P2V Cold Cloning。
當虛擬機器成功使用Clinezilla Live ISO映像檔開機後,Clonezilla開機畫面將預設30秒倒數。也可以直接按下〔Enter〕鍵,由「Clonezilla live (Default settings, VGA 800x600)」選項進入,下列為相關選項的說明:
1. 操作畫面語系設定:在Choose language視窗中可以選擇「zh_TW.UTF-8 Chinese (Traditional) | 正體中文–臺灣」項目,將後續的操作畫面語系轉換為正體中文。
2. 鍵盤設定:在Configuring console-data視窗畫面中選擇「不要修改鍵盤對應」項目。
3. 再生龍或命令列:可以選擇進入再生龍互動模式,或者直接進入命令列(Command Line),此實作選擇「使用再生龍」項目。
4. 映像檔或裝置對拷:可選擇「device-image」項目,採用映像檔來處理硬碟;或者選擇「device-device」項目,套用硬碟對拷的方式。此次實作選擇「device-image使用映像檔處理整顆硬碟或部分分割區」項目。
5. 掛載映像檔的方式:Clonezilla支援許多方式來取得備份映像檔,例如本機硬碟、SSH、Samba、NFS,此實作中已經將先前的備份映像檔存放於網路上的Windows分享資料夾中,因此選擇「samba_server使用網路芳鄰伺服器的目錄」。
6. 網路設定:由於本次選擇以網路傳送的方式來取得備份映像檔,因此必須設定網路組態,由於實作環境中已經具備DHCP Server,因此選擇「dhcp使用DHCP來自動設定」項目。
7. 指定Samba IP位址:指定存放備份映像檔的IP位址,此次實作為「10.10.25.165」。
8. 網域名稱:由於實作環境中並沒有AD網域,因此可略過此設定。
9. 存取備份映像檔帳號:此次實作將備份映像檔存放在Windows分享資料夾中,並且該分享資料夾已設定了帳號及密碼保護,因此須輸入可存取該資料夾的帳號名稱,本例為「weithenn」。
10. 備份映像檔資料夾:設定存取備份映像檔的資料夾路徑,本例設定為「/iso」。
11. 存取備份映像檔密碼:輸入能夠存取備份映像檔資料夾的使用者密碼,此實作為「123456」。
12. 掛載映像檔目錄:在上個步驟中若正確輸入可存取備份映像檔資料夾的使用者密碼,則此時會列出成功掛載備份映像檔資料夾的資訊,此次實作為「//10.10.25.165/iso 2.7T」(圖3)。
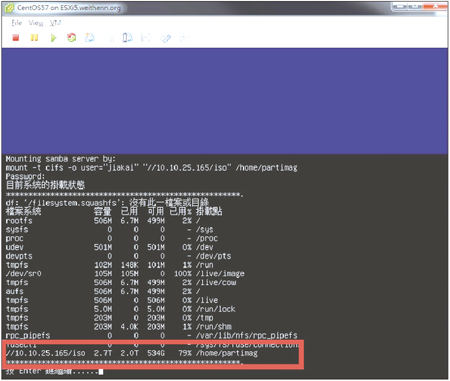 |
| ▲圖3 成功掛載備份映像檔目錄。 |
13. 初學或專家模式:可選擇預設的初學模式,或是調整進階參數的專家模式,本實作選擇「Beginner初學模式:接受預設的選擇」項目。
14. 還原模式:可以依需求選擇進行備份或還原作業,此次選擇「restoredisk還原映像檔到本機硬碟」項目。
15. 選擇映像檔:Clonezilla會自動尋找備份映像檔,由於在分享資料夾中僅存放一份備份映像檔,因此還原項目只有一項可以選擇,亦即「20120112-CentOS57」。
16. 選擇目的端硬碟:此時將顯示此台虛擬主機的硬碟清單,記得此硬碟空間必須大於或等於實體機硬碟,否則還原作業會失敗。
確認上述相關設定無誤,在開始進行還原作業之前,Clonezilla仍會貼心地一再提醒此還原行為會覆蓋掉原有硬碟中的資料。
再次確認後,便可以開始還原作業,也就是進行P2V Cold Cloning轉換任務(圖4)。
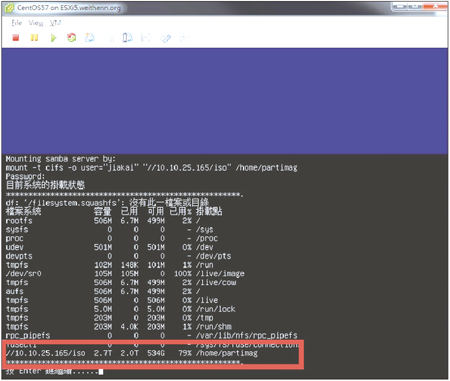 |
| ▲圖4 開始還原作業,進行P2V Cold Cloning轉換任務。 |
測試P2V轉換後的虛擬主機能否運作
當P2V Cold Cloning轉換任務完成後,若想測試轉換後的虛擬主機能否運作,建議暫時將虛擬主機的網卡功能關閉(Connect at power on),以避免虛擬主機開機後,因為IP位址、主機名稱等網路組態與目前運作中的實體主機相同而導致衝突的情況。
不過,轉換後CentOS虛擬主機第一開機時,可能會看到令人失望的畫面,出現「Kernel panic – not syncing : Attempted to kill init !」錯誤訊息,整個開機程序中斷,並且無法進入作業系統(圖5)。
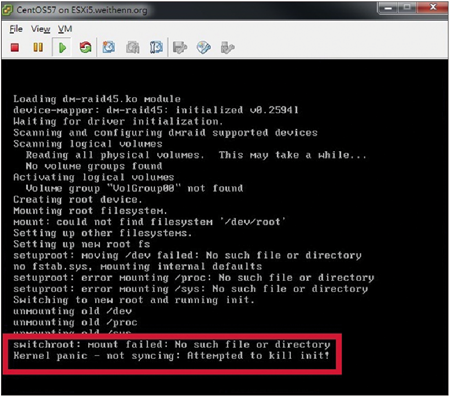 |
| ▲ 圖5 P2V Cold Cloning轉換後的虛擬主機無法開機進入作業系統(發生Kernel panic)。 |
這個問題的詳細解決方式可以參考VMware KB-1002402文件,筆者將此問題的解決方式以如下步驟簡述:
將此虛擬主機關機後,以CentOS 5.7安裝光碟開機,並且於CentOS開機畫面下輸入「linux rescue」,進入救援模式(Rescue Mode)。接著,設定採用「English」語系,指定「us」鍵盤模式,並選擇「No」不設定網路組態,然後選擇「Continue」項目,確定進入救援模式中。