雖然Windows Server 2012日前已經正式上市,不過目前大多數的企業仍然採用Windows Server 2008 R2作業系統居多。而在Windows Server 2008作業系統內,不管是GUI圖形介面或是文字介面的Server Core,也都內含了Hyper-V虛擬化技術。
如果區域網路內已架構DHCP Server,Hyper-V Server應該就會順利抓取所派發的DHCP IP位址。在設定固定IP位址前,建議先鍵入數字「3」清除DNS伺服器設定,否則稍後設定固定IP位址的時候可能得到「無法變更IP位址」的錯誤訊息(圖6)。
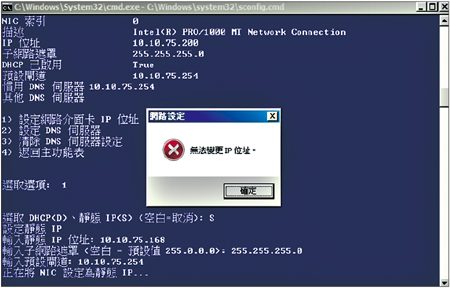 |
| ▲圖6 抓取DHCP派發IP位址,而後再設定固定IP位址時,可能會發生錯誤。 |
設定固定IP位址時,請依序鍵入設定「1 > S > 10.10.75.168 > 255.255.255.0 > 10.10.75.254」,也就是設定靜態IP位址、子網路遮罩、預設閘道。
接著設定DNS伺服器位址,依序輸入「2 > 8.8.8.8 > 168.95.1.1」。最後,鍵入數字「4」離開設定選單(圖7)。
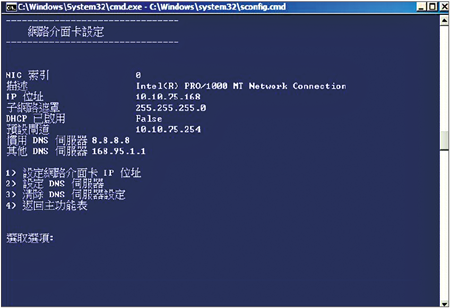 |
| ▲圖7 設定Hyper-V Server 2008 R2 SP1主機固定IP位址。 |
新增本機系統管理員帳號
與管理其他Windows Server主機相同的管理概念,應該避免使用預設的Administrator管理者帳號來管理Hyper-V Server,因此請建立另一個本機系統管理員群組Administrators成員帳號,以減少被暴力密碼猜測工具攻擊的機會。
首先,在Server Configuration tool選單視窗中進行操作,輸入數字「3」,選擇「新增本機系統管理員」項目。
接著,輸入新建立並加入本機系統管理員群組Administrators的成員帳號,本例輸入的帳號名稱為「Weithenn」。設定好帳號後,會跳出視窗要求設定此管理者帳號的密碼。須輸入兩次密碼以進行密碼一致性確認。
當另一個管理者帳號建立完成後,切換至命令提示字元,使用「net user 帳號名稱」指令,便可以查看帳號資訊,確認是否屬於Administrators管理者群組的成員(圖8)。
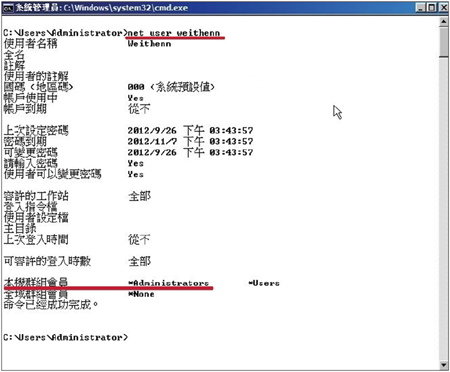 |
| ▲圖8 查看新建立的管理者帳號Weithenn的帳號內容。 |
確認新建立的管理帳號權限無誤後,停用預設的管理帳號Administrator,輸入「net user Administrator /ACTIVE:NO」指令即可。
接著,再次查看Adminstrator帳號資訊,發現「帳戶使用中」的欄位值已由Yes變為No,表示該帳戶狀態真的被設定為停用(圖9)。
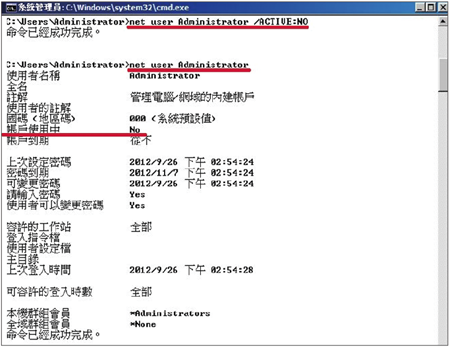 |
| ▲圖9 確認預設管理者帳號Administrator是否已經停用。 |
變更電腦名稱
在預設情況下,安裝過程中會採用「WIN- + 亂數」的規則,自動給予Hyper-V Server電腦名稱(此實作中其電腦名稱便為WIN-EFUT3RMN7C3),然而,這樣的電腦名稱並不符合企業中對於伺服器功能的命名規則。
在變更電腦名稱前,先了解一下命名規則。請使用「網際網路主機需求-應用程式與支援(RFC-1123)」中定義的任何標準支援字元,並且儘量不要超過15個字元,相關標準支援字元如下:
大寫字母 A到Z
小寫字母 a到z
數字 0到9
連字號(-)
了解電腦名稱的命名規則後,接著開始變更Hyper-V Server的電腦名稱。首先,鍵入數字「2」,選擇「電腦名稱」項目。接著設定「WeithennV-01」為電腦名稱,此時會出現必須重新啟動主機才能夠套用生效的訊息。按下〔是〕按鈕,便會立即重新啟動主機。
當Hyper-V Server重新啟動後,由於剛才已經將預設的Administrator管理帳號停用,因此登入畫面僅剩剛才新建立的管理帳號「Weithenn」可供登入(圖10)。登入後,便會發現剛才所設定的電腦名稱已經套用生效(圖11)。
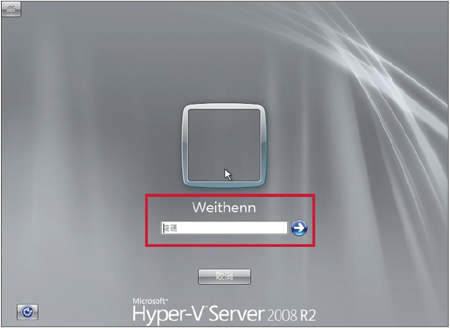 |
| ▲圖10 預設的Administrator管理帳號已經停用,因此僅剩剛才新建立的管理帳號Weithenn。 |
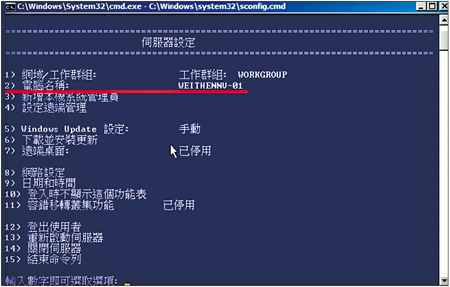 |
| ▲圖11 確認設定的電腦名稱是否套用生效。 |