雖然Windows Server 2012日前已經正式上市,不過目前大多數的企業仍然採用Windows Server 2008 R2作業系統居多。而在Windows Server 2008作業系統內,不管是GUI圖形介面或是文字介面的Server Core,也都內含了Hyper-V虛擬化技術。
動手安裝Hyper-V Server 2008 R2 SP1
安裝Hyper-V Server 2008 R2 SP1非常簡單,先至Microsoft評估中心(http://0rz.tw/kVcP4)下載Microsoft Hyper-V Server 2008 R2 SP1映像檔,然後將映像檔燒錄成安裝光碟片,或者利用Windows 7 USB/DVD Download Tool(http://0rz.tw/TgONT)把USB隨身碟製作成可開機的安裝媒體。
接著,插入安裝光碟片或USB隨身碟,將主機BIOS開機順序調整為光碟機或USB裝置,然後選擇安裝過程及後續的操作介面語系,本例選擇【我的語言是中文(繁體)(台灣)】項目。隨後,選擇時間、貨幣格式以及鍵盤或輸入法,再按下〔下一步〕按鈕,接著按下〔立即安裝〕按鈕。
來到Microsoft軟體授權條款視窗,勾選「我接受授權合約」項目後按下〔下一步〕按鈕。接著進入安裝類型視窗,選擇「自訂(進階)」項目。
然後是安裝Windows視窗,在磁碟分割視窗內選擇欲安裝Hyper-V的硬碟後按下〔下一步〕。接著,便會開始進行安裝程序,在安裝過程中主機總共會重新啟動兩次。
待整個安裝程序執行完畢,由於安裝程序中並沒有設定Administrator管理者帳號的密碼,因此系統會要求第一次登入時輸入和設定管理密碼。如果所輸入的管理密碼不符合複雜性密碼原則,便會彈出提示視窗,告知必須設定符合複雜性密碼原則才行。
順利設定管理者密碼並登入系統後,就會看到「命令提示字元」與「Server Configuration tool」視窗,如圖3所示。
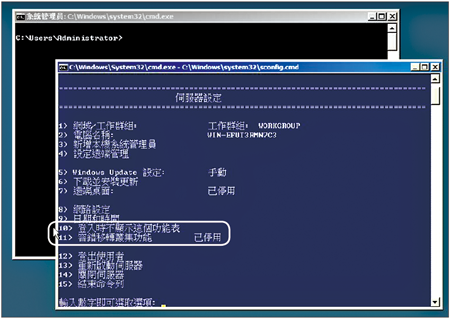 |
| ▲圖3 Hyper-V Server 2008 R2 SP1的命令提示字元及Server Configuration tool視窗。 |
雖然Hyper-V Server 2008 R2 SP1也如同標準的Server Core版本具備了Server Configuration tool選單視窗,但是與標準的Server Core版本相比,多了以下兩個設定項目:
10) 登入時不顯示這個功能表
11) 容錯移轉叢集功能
查詢作業系統授權資訊
如果還是擔心Hyper-V Server 2008 R2 SP1能否真的免費使用,那麼可以在登入後切換到命令提示字元,然後輸入「slmgr.vbs -dlv」指令。
在彈出視窗的剩餘時間欄位內,將可以看到授權時間仍然有「49516天(135.6年)」(圖4)。若是想要查看主機系統資訊,則輸入「systeminfo」指令即可。
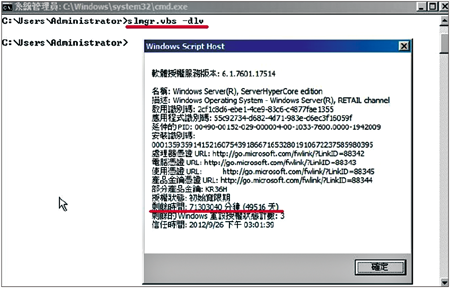 |
| ▲圖4 查看Hyper-V Server 2008 R2 SP1授權資訊。 |
了解主機預設開啟的埠號
在開始進行相關的設定之前,先了解Hyper-V Server 2008 R2 SP1在安裝完成後預設開啟的通訊埠(Port)號和功能說明,以利後續管理作業。
輸入指令「netstat -nao」並配合工作管理員進行查詢,從結果中可以得知預設開啟的Port號非常少(圖5)。此舉除了代表Hypervisor所耗用的硬體資源更少外,主機整體安全性方面也有一定程度的提升。
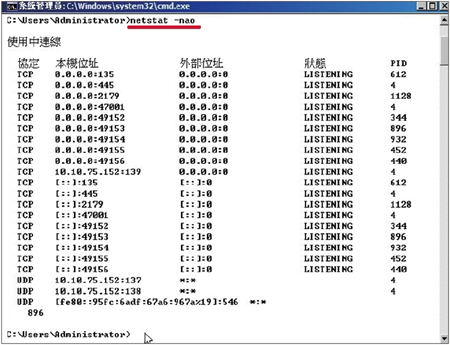 |
| ▲圖5 查看Hyper-V Server 2008 R2 SP1預設開啟Port號。 |
TCP 135、49153、49154、UDP 5355:
svchost.exe(Windows Services的主機處理程序)
TCP 139、445、47001、UDP 137、138:System(NT Kernel & System)
TCP 2179:vmms.exe(虛擬機器管理服務)
TCP 49152:wininit.exe(Windows啟動應用程式)
TCP 49155:lsass.exe(Local Security Authority Process)
TCP 49156:services.exe(服務及控制站應用程式)
設定固定IP位址
預設情況下,Hyper-V Server會啟動DHCP Client功能,試圖尋找區域網路內的DHCP Server以取得IP位址。先在Hyper-V Server的Server Configuration tool選單視窗內進行操作,設定固定IP位址至指定網路卡上。
首先鍵入數字「8」,接著選擇「網路設定」項目。而後便會跳出一份清單,顯示系統所偵測到的網路卡清單,如果主機安裝了多片網路卡的時候,請依索引ID,以及網路線與交換器所連接的網路卡進行選擇,本文實作環境只有安裝一片網路卡,因此鍵入數字「0」即可。