ATutor教學內容管理系統的建置準備及建置步驟,已經在網管人雜誌99期的上集文章詳細說明過了,因此本期內容將接著介紹ATutor的實際操作方式,包括新人員註冊與使用者管理、系統常用組態的設定、課程的管理與使用,以及如何建立及與使用討論區。
當完成所有類別的建立之後,便可以在如圖14所示的〔Create Course〕子頁籤內建立新的課程設定。在新課程設定中,必須依序指定講師、課程名稱、語系、說明以及所屬類別。
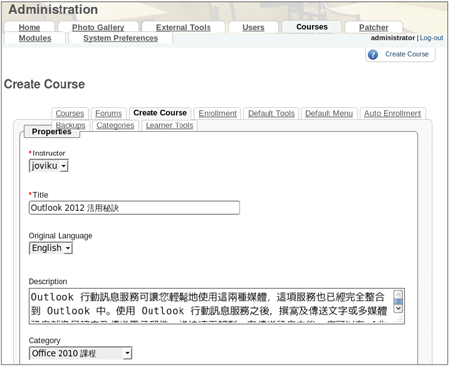 |
| ▲圖14 建立新課程。 |
接著,如圖15所示進一步設定有關於新課程的匯出內容功能、訂閱功能、存取範圍、發佈日期時間、結束日期時間、課程容量配額、最大檔案大小等。
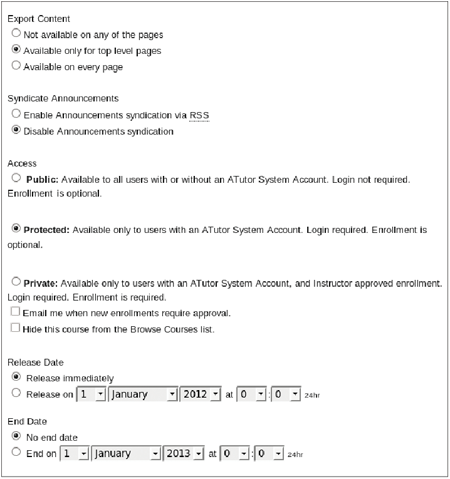 |
| ▲圖15 課程進階設定之一。 |
關於存取(Access)範圍的選擇,可以決定課程的發佈是要公開、受保護還是私有。若要公開,即不需要ATutor帳戶即可存取。如果受保護,則需要帳戶登入。至於私有,則是除了需要帳戶登入外,還得先由管理核准註冊才行。
關於課程設定,最後還可以指定顯示的圖示,可從「Icon」下拉選單中來選取內建的圖示,如圖16所示。如果系統設定中已開放上傳圖示功能,也可以在此上傳自訂的圖示。
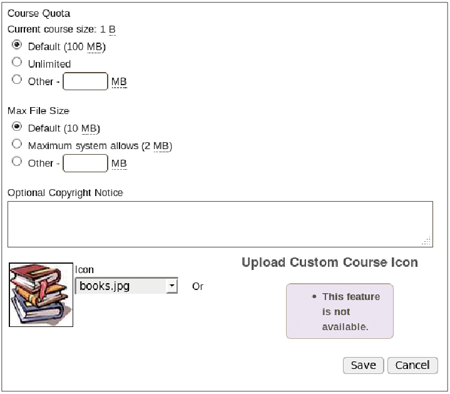 |
| ▲圖16 課程進階設定之二。 |
圖17所示是筆者所完成建立的幾個課程清單範例。在此可以清楚看見不同課程名稱的存取類型、建立的時間、所屬類別、已註冊的人數等等。課程講師能夠在此隨時針對課程進行編輯。如果是備份管理員,則可以對所選取的課程做備份。
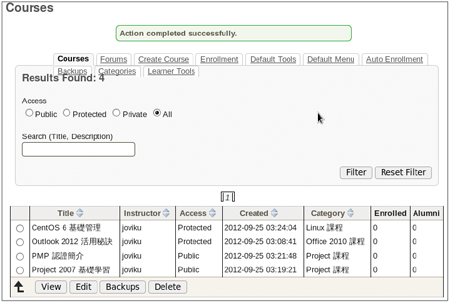 |
| ▲圖17 列出目前所有課程。 |
對於每一個課程內容的細部管理,所屬講師可以進入到如圖18所示的頁面來完成,這些設定包含了課程檔案、建立追蹤、建立問卷調查、建立討論區等等。
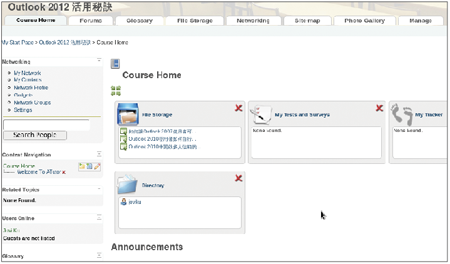 |
| ▲圖18 課程管理首頁。 |
圖19所示是進入到課程檔案的管理頁面(File Storage),在這裡先進行相關資料夾的建立,然後再進入到資料夾中按下〔New File〕按鈕上傳電子檔。
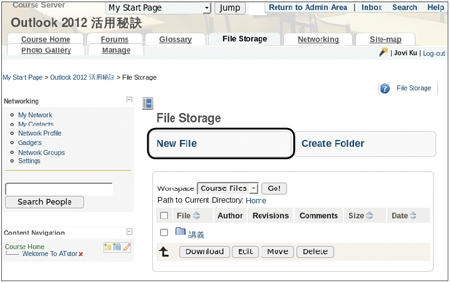 |
| ▲圖19 課程檔案管理。 |
圖20所示是課程電子檔上傳的頁面,在上傳之前,為每一個檔案設定相關的描述。
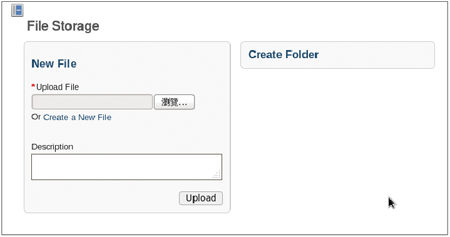 |
| ▲圖20 上傳課程檔案。 |
待完成課程建立之後,學員們便可以在ATutor登入首頁之中,透過如圖21所示的「Browse Courses」頁面來進行課程的搜尋,而搜尋的條件可以根據所設定的課程存取類型、課程類別或是特定的關鍵字來進行,最後按一下〔Filter〕按鈕即可以顯示搜尋結果。
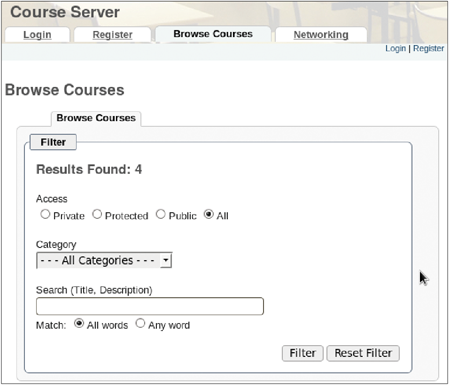 |
| ▲圖21 學員課程瀏覽。 |
接著,在所搜尋出來的課程清單中,如圖22所示將會顯示每一項課程的簡介資訊、課程類別以及講師資訊。如果想要註冊該課程,只要點選相對的圖示連結即可。
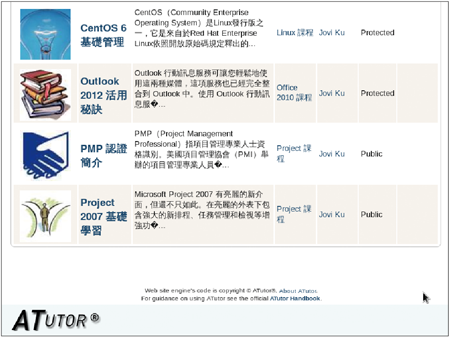 |
| ▲圖22 顯示課程資訊。 |