ATutor教學內容管理系統的建置準備及建置步驟,已經在網管人雜誌99期的上集文章詳細說明過了,因此本期內容將接著介紹ATutor的實際操作方式,包括新人員註冊與使用者管理、系統常用組態的設定、課程的管理與使用,以及如何建立及與使用討論區。
如果想要拿某個佈景主題來置換現有的,只要在選取後,如圖6所示按下〔Set as Default Desktop Theme〕按鈕即可。
若只是想先行預覽,則按下〔Preview〕按鈕。而要將某個佈景主題分享給其他的ATutor網站來套用時,則按下〔Export〕按鈕進行匯出。
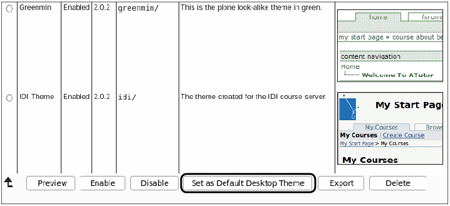 |
| ▲圖6 佈景主題管理功能。 |
圖7所示是完成一個新佈景主題套用的結果,可以發現從網站的背景圖案、字體樣式等等都立即發生了變化。
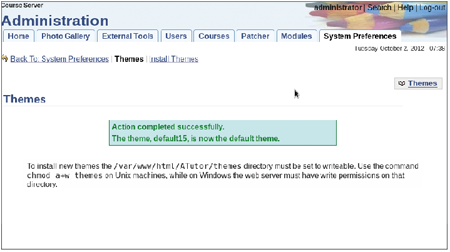 |
| ▲圖7 完成佈景主題套用。 |
在前面步驟中曾提到佈景主題可以相互分享,只要預先完成匯出,便可以如圖8所示在〔Install Themes〕子頁籤內按下〔瀏覽〕按鈕,將所匯出的檔案載入,然後按下〔Import〕按鈕完成匯入動作。此外,也可以採用提供佈景主題網址的方式進行匯入。
接下來是ATutor網站功能模組的管理示範,將按照步驟來做說明。
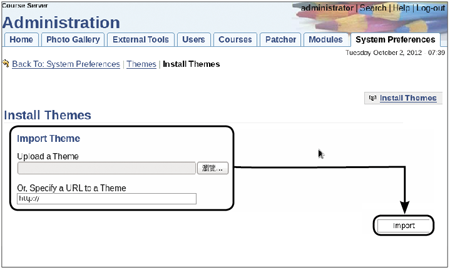 |
| ▲圖8 匯入新佈景主題。 |
如圖9所示,切換至〔Modules〕頁籤內,這裡會顯示目前所有內建模組功能,請根據實際使用狀況透過按下〔Disable〕、〔Uninstall〕按鈕的動作來關閉或移除功能模組,而按下〔Details〕按鈕則可以查看模組的詳細資訊。
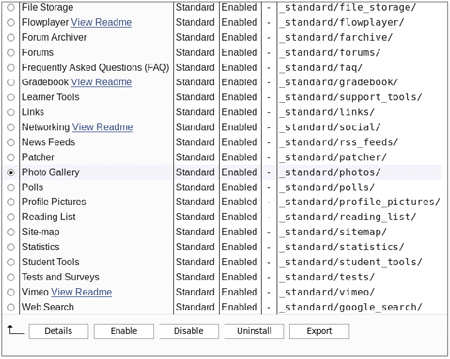 |
| ▲圖9 內建模組功能。 |
如果想要讓ATutor網站提供更多豐富的功能,則如圖10所示切換至〔Install Modules〕子頁籤內來上傳一個新的模組ZIP檔案,而其他可用但尚未安裝的擴充模組,則可以在下方表格中選擇,例如選取與Adobe連線整合的功能模組,或者是結合Twittern搜尋功能的模組。
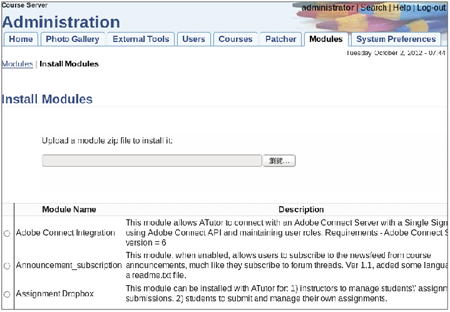 |
| ▲圖10 管理外部模組。 |
一旦選取所要安裝的擴充模組之後,便可以如圖11所示按下〔Install〕按鈕進行安裝,或者按下〔Download〕按鈕完成下載。而若想要檢視該擴充模組的所有版本資訊,則按一下〔Version History〕按鈕。
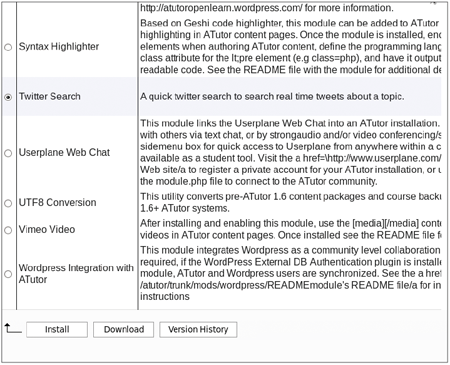 |
| ▲圖11 下載與安裝模組。 |
課程管理與使用
接下來,將講解類別與課程的基本管理。首先是類別管理,點選至〔Courses〕頁籤中的〔Categories〕子頁籤。如圖12所示,〔Categories〕子頁籤內會顯示所有已建立的類別,可以隨時進行任一類別的編輯或刪除。
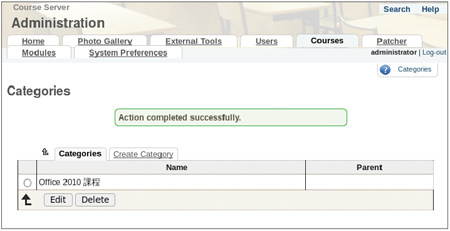 |
| ▲圖12 課程類別管理。 |
如果要建立新的類別,如圖13所示先切換到〔Create Category〕子頁籤,然後輸入類別的抬頭名稱,再選擇是否有相依的父類別。最後,按下〔Save〕按鈕完成建立。
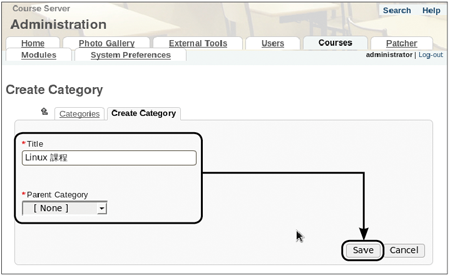 |
| ▲圖13 建立新課程類別。 |