ATutor教學內容管理系統的建置準備及建置步驟,已經在網管人雜誌99期的上集文章詳細說明過了,因此本期內容將接著介紹ATutor的實際操作方式,包括新人員註冊與使用者管理、系統常用組態的設定、課程的管理與使用,以及如何建立及與使用討論區。
每一位ATutor的新學員都可以在ATutor的登入首頁中註冊新的帳戶,只要填入相關的必要欄位(如登入名稱、密碼、E-mail等)即可。
至於是否要經過審核才能使用,則必須根據系統的設定來決定,在預設的狀態下是不需要的。
新人員註冊與使用者管理
對於超級管理員而言,使用者的管理可以如圖1所示在〔Users〕子頁籤內設定篩選來檢視使用者清單。
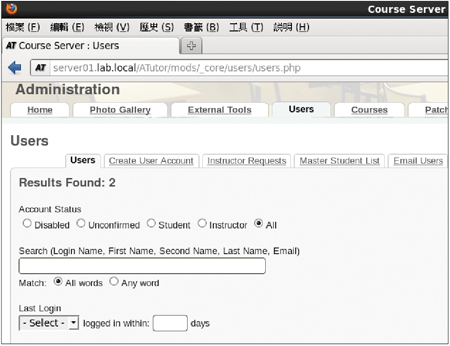 |
| ▲圖1 使用者篩選。 |
倘若要建立新的使用者,則切換到〔Create User Account〕子頁籤內,來進行使用者的新增設定。
篩選過使用者的清單後,便可以針對任何一位使用者按下〔Edit〕按鈕進行修改,如果還想要修改密碼,則按下〔Password〕按鈕。
除此之外,倘若想要將某一位學員變更為講師或是停用該帳戶,則必須從「More options」的下拉式選單中來做設定。
若需要再建立一些新的管理人員,則如圖2所示在〔Create Administrator Account〕子頁籤內做設定。
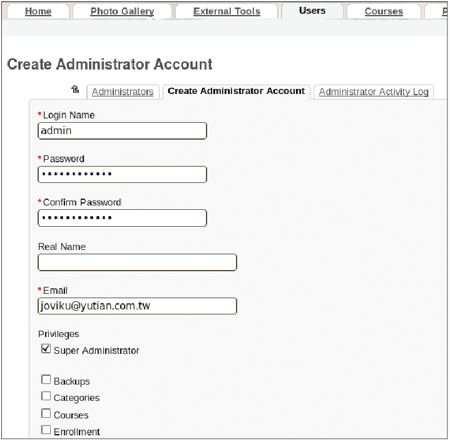 |
| ▲圖2 建立新系統管理員。 |
值得注意的是管理員的類型,除了擁有所有權限的超級管理員外,還可以個別僅賦予備份管理員(Backup)、類別管理員(Categories)、課程管理員(Course)、註冊管理員(Enrollment)等類型。
系統常用組態設定
如圖3所示,在〔System Preferences〕頁籤中,管理員除了可以隨時變更站台名稱、預設語系以及時區設定外,還可以修改檔案上傳的大小(預設10MB)、課程的配額大小(預設100MB),以及使用者嘗試登入的次數限制。
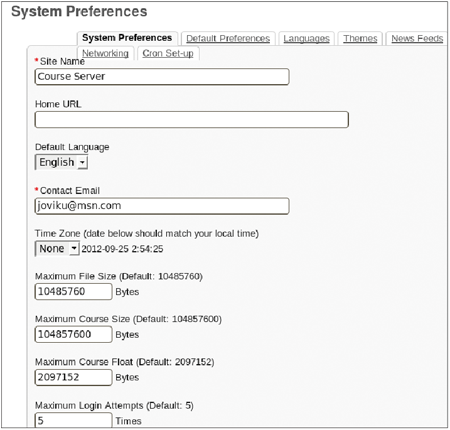 |
| ▲圖3 系統基本組態。 |
圖4所示是一位學員在連續登入失敗五次後系統所出現的錯誤訊息,告知該使用者目前帳戶已經被暫時關閉,請於一小時之後再重新嘗試登入。
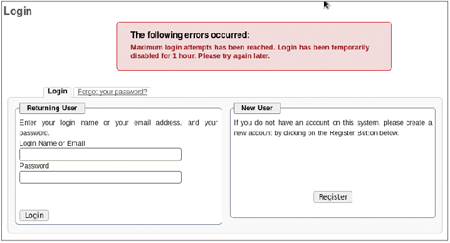 |
| ▲圖4 帳戶遭暫時性封鎖。 |
ATutor網站的佈景主題設定,則可以在如圖5所示的〔Themes〕頁籤內完成,而「Screenshot」欄位內提供了各種不同佈景主題的樣式預覽。
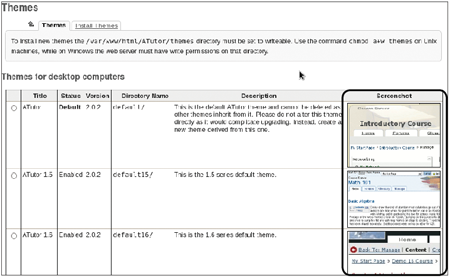 |
| ▲圖5 網站佈景主題。 |