過去以Microsoft Windows Server為基礎的叢集運作,若有升級的需要,在整個升級過程中會充斥許多不確定性的風險,而目前已經有了漸進式的升級機制,讓Windows Server 2012 R2的叢集可以在不停止服務運作的情況下輕鬆地升級至Windows Server 2016,IT管理員不必再擔心受怕了,這裡將分成上下兩篇來示範說明。
按下〔下一步〕按鈕,最後來到「確認」頁面,如圖12所示對前面步驟中的所有設定進行最後確認,若沒有問題按下〔建立〕按鈕即可。
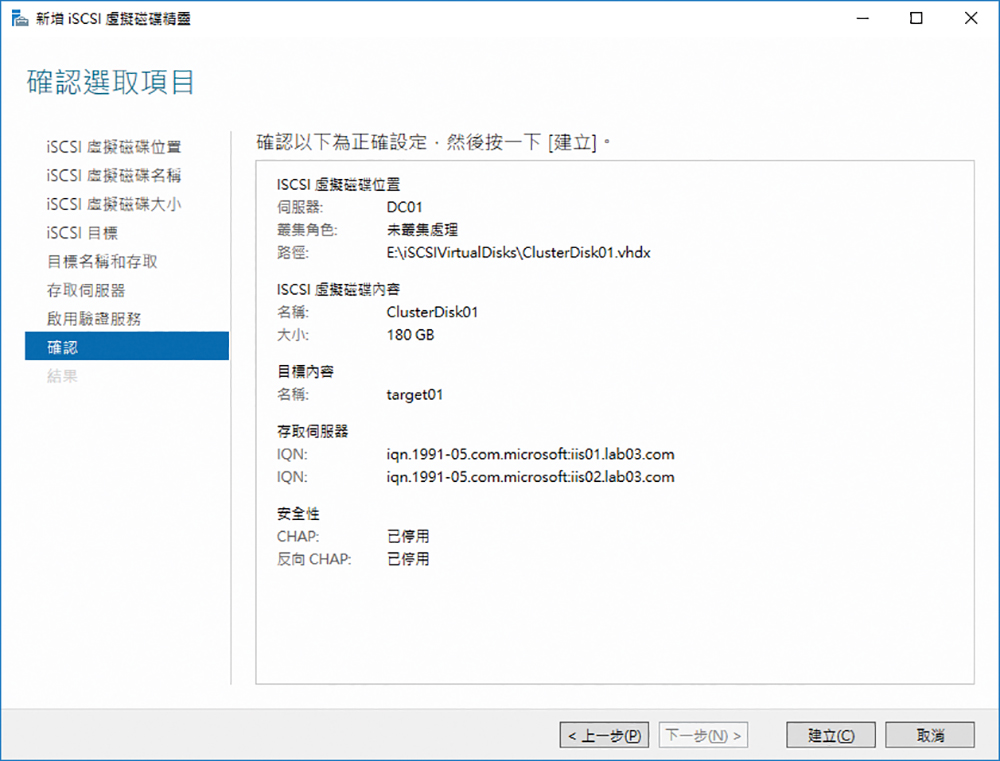 |
| ▲圖12 確認設定是否正確。 |
當順利完成iSCSI虛擬磁碟的建立後,便可以在「iSCSI」頁面內看到剛剛所指定建立的iSCSI Target與iSCSI虛擬磁碟。在此可以繼續新增虛擬磁碟,並且決定附掛在新的iSCSI Target或是現有的iSCSI Target,而每一個iSCSI虛擬磁碟皆可以看到它們各自所屬的iSCSI Target,並且能夠得知目前是否有被任何的iSCSI Initiator連線中。
如果想要繼續新增更多的iSCSI虛擬磁碟,則如圖13所示開啟「工作」下拉選單,然後點選【新增iSCSI虛擬磁碟】選項。
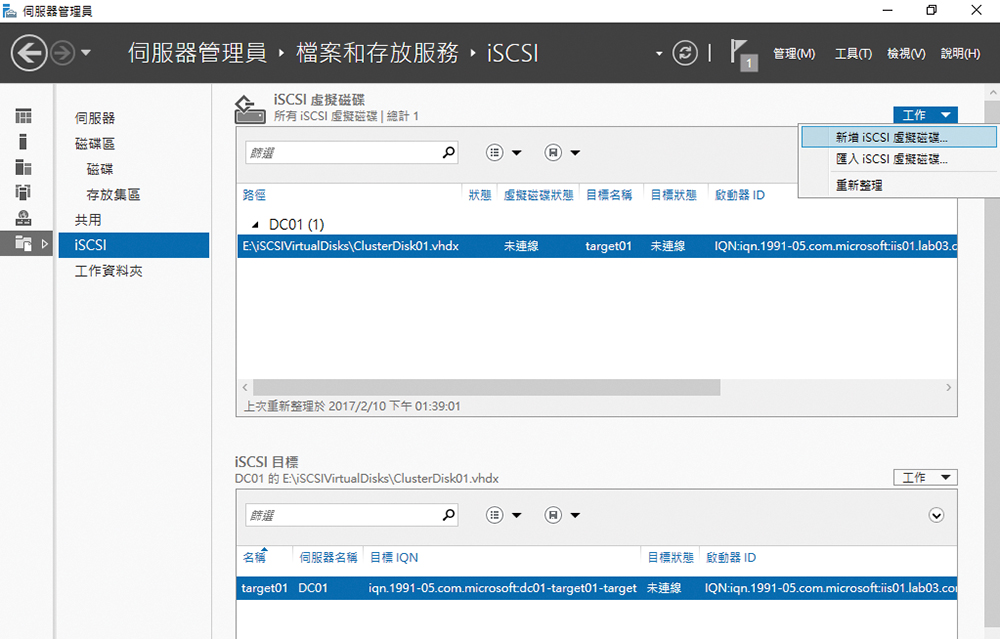 |
| ▲圖13 管理現行iSCSI目標。 |
關於繼續新增的iSCSI虛擬磁碟的設定過程,原則上和前面的操作講解一樣,唯一需要特別注意的是,在「iSCSI目標」頁面中,如果打算讓後續的叢集節點伺服器在連線同一個iSCSI Target時,能夠自動附掛這第二個iSCSI虛擬磁碟,例如可能打算用它來做為叢集的見證磁碟,則選取現有的iSCSI伺服器,如圖14所示。
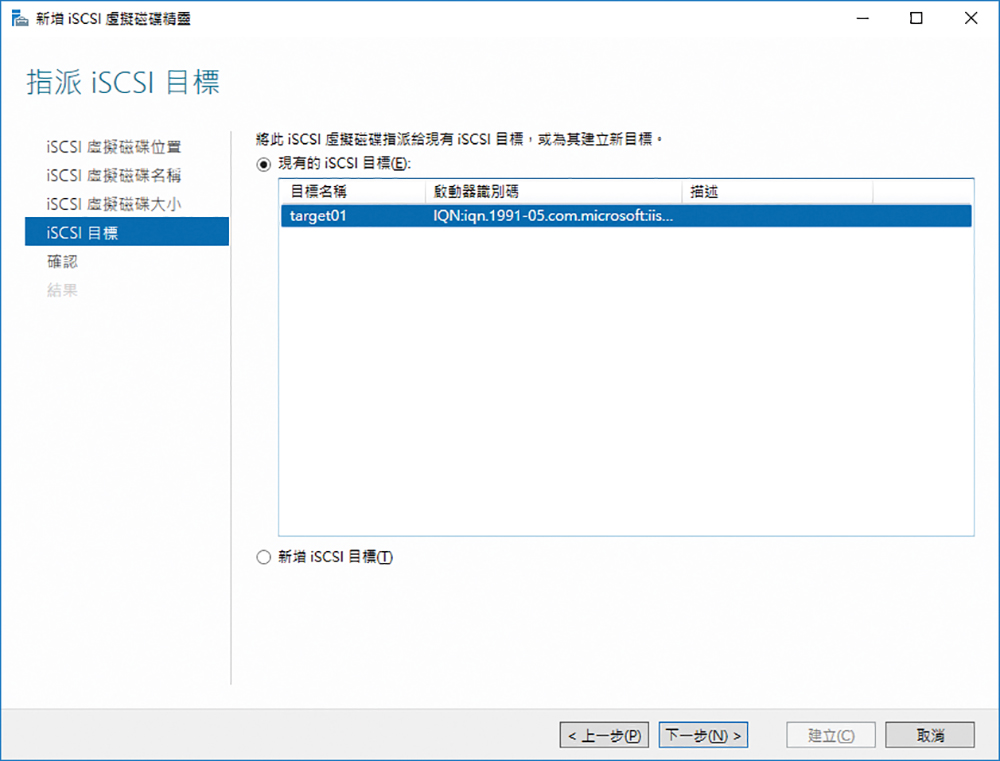 |
| ▲圖14 指派目標。 |
完成iSCSI Target端的iSCSI虛擬磁碟準備後,接下來就必須到每一部準備連線的叢集節點伺服器進行iSCSI Initiator的連線設定。
如圖15所示,首先在「控制台」頁面中點選開啟「iSCSI啟動器」。
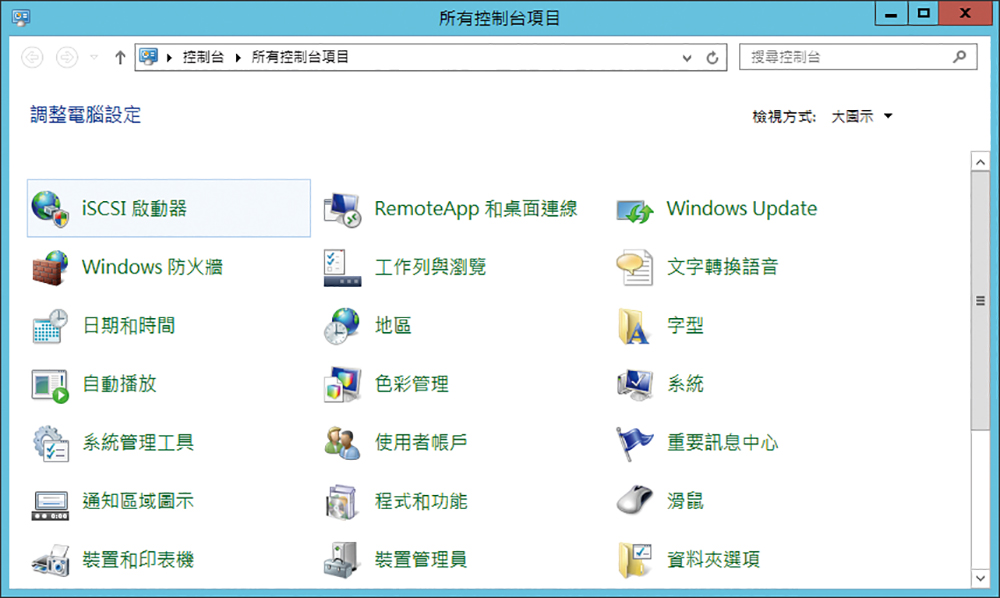 |
| ▲圖15 到控制台點選「iSCSI啟動器」。 |
緊接著會出現一個自動啟動Microsoft iSCSI服務的提示訊息,按下〔是〕按鈕繼續。
在開啟「iSCSI啟動器 - 內容」頁面後,如圖16所示直接在「目標」欄位內輸入iSCSI Target主機的IP位址或FQDN,並按下〔快速連線〕按鈕。若能夠成功連線,將會出現確認的提示訊息,並且在「探索到的目標」區域內顯示此iSCSI Target已經連線的狀態。
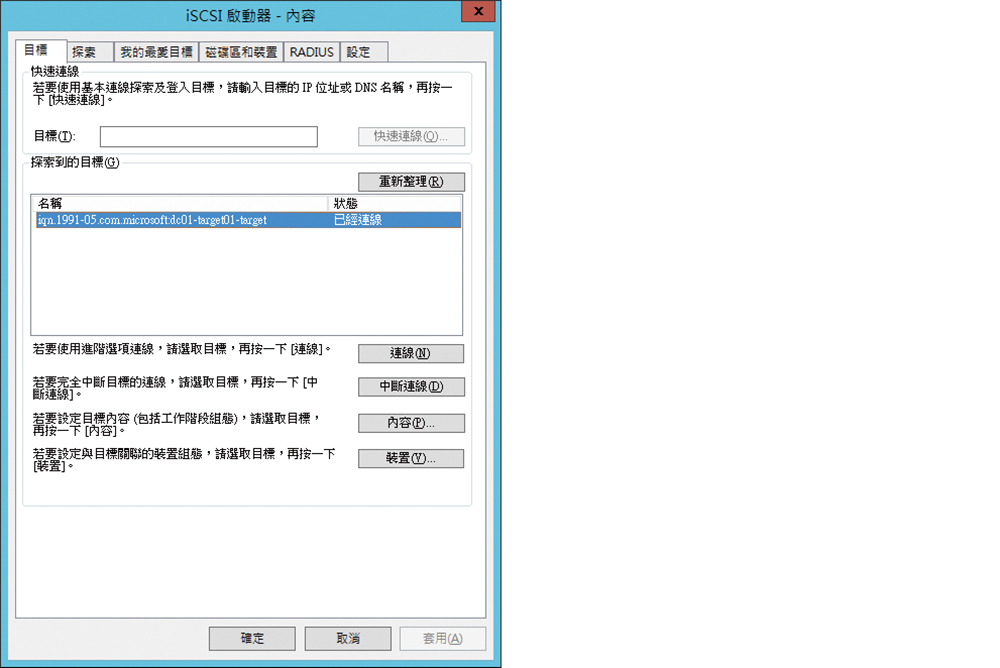 |
| ▲圖16 設定iSCSI啟動器內容。 |
對於已經以iSCSI Initiator成功連線的伺服器,就可以開啟「磁碟管理」介面,如圖17所示來連線所有要連線的iSCSI虛擬磁碟。
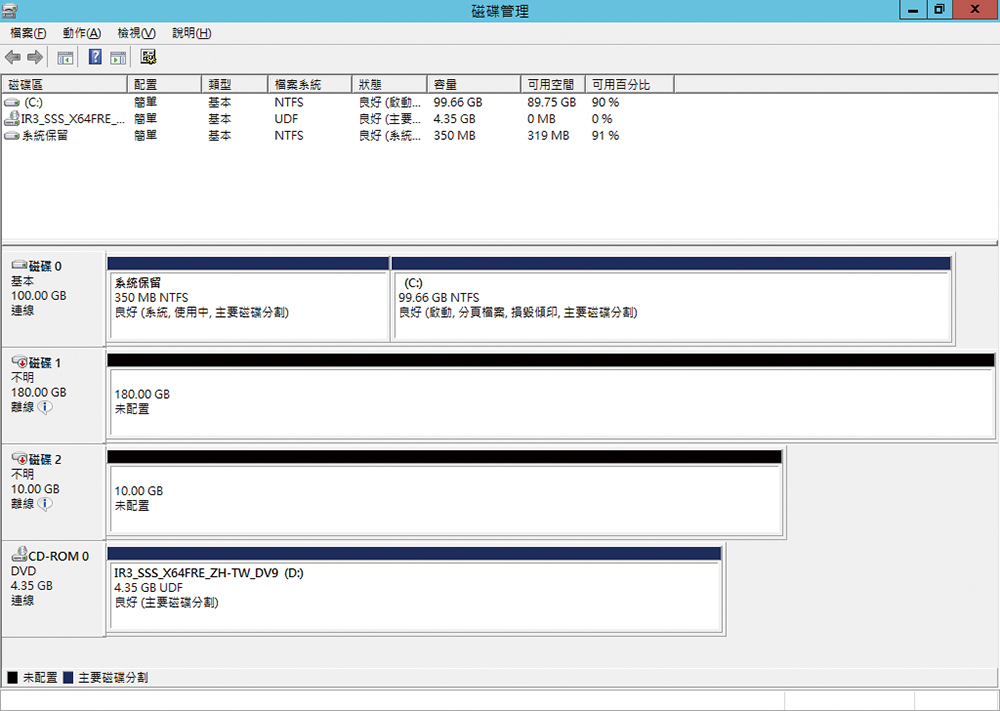 |
| ▲圖17 開啟磁碟管理員。 |
完成連線後,緊接著設定初始化,其中MBR與GPT是一個關鍵性的選擇,原則上強烈建議選擇GPT格式。
之所以選擇GPT格式,主要原因是它除了支援2TB以上的磁碟分割區外,目前有許多的應用技術也需要GPT格式才能運行,例如Storage Replica在叢集架構中的運行就是其中之一。