過去以Microsoft Windows Server為基礎的叢集運作,若有升級的需要,在整個升級過程中會充斥許多不確定性的風險,而目前已經有了漸進式的升級機制,讓Windows Server 2012 R2的叢集可以在不停止服務運作的情況下輕鬆地升級至Windows Server 2016,IT管理員不必再擔心受怕了,這裡將分成上下兩篇來示範說明。
接著如圖7所示,在「iSCSI虛擬磁碟名稱」頁面內輸入一個唯一的識別名稱,此名稱會自動成為虛擬硬碟的主檔名,而且預設路徑會是該磁碟根目錄下的「iSCSIVirtualDisks」資料夾。
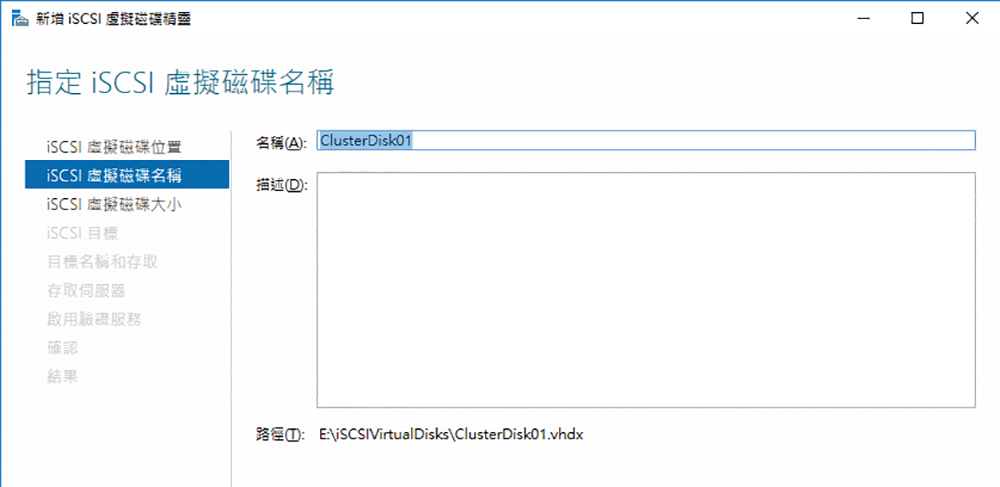 |
| ▲圖7 指定iSCSI虛擬磁碟名稱。 |
按下〔下一步〕按鈕,來到「iSCSI虛擬磁碟大小」頁面,如圖8所示,這裡除了可以自訂此共用儲存區虛擬硬碟的大小外,還能夠指定虛擬磁碟的類型。若想要獲得較好的I/O效能,選擇「固定大小」,如果是要獲得最大的可用空間,則選擇「動態擴充」,也就是用多少就給多少空間的概念。
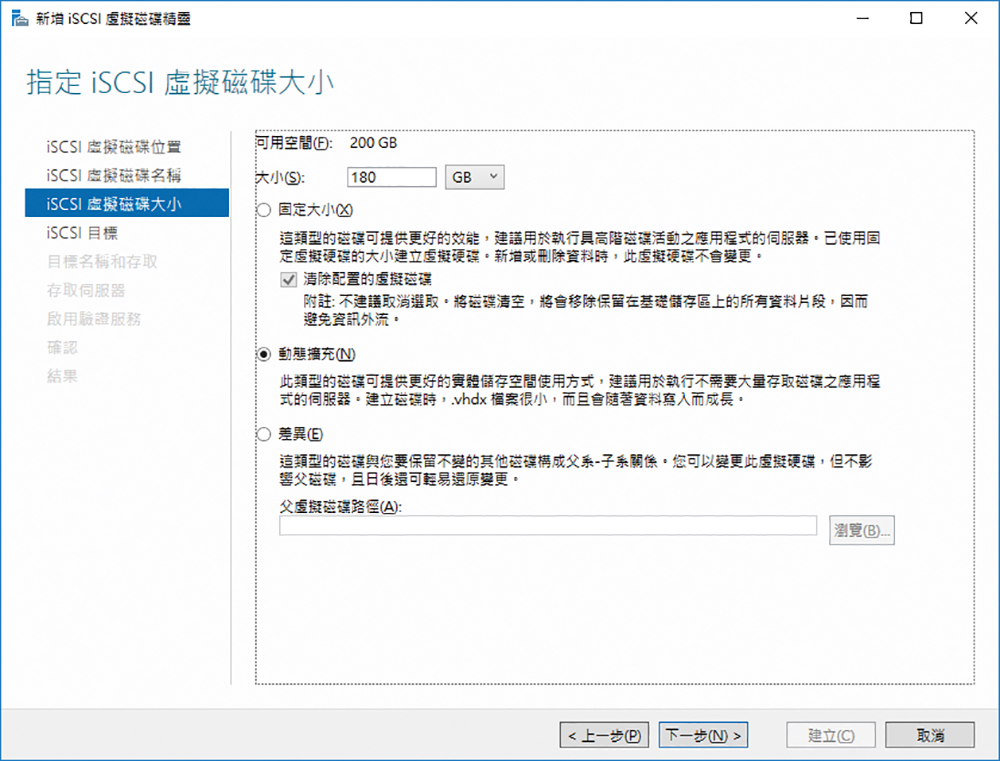 |
| ▲圖8 指定iSCSI虛擬磁碟大小。 |
至於差異虛擬磁碟的使用,因為目前還用不到這項功能,稍後再來詳解。選擇完畢,再按下〔下一步〕按鈕。
隨後來到「iSCSI目標」頁面,首次使用僅會有「新增iSCSI目標」選項可以選擇。
按下〔下一步〕按鈕後,在「目標名稱和存取」頁面內輸入新的iSCSI目標之名稱與描述,如圖9所示,接著按下〔下一步〕按鈕繼續。
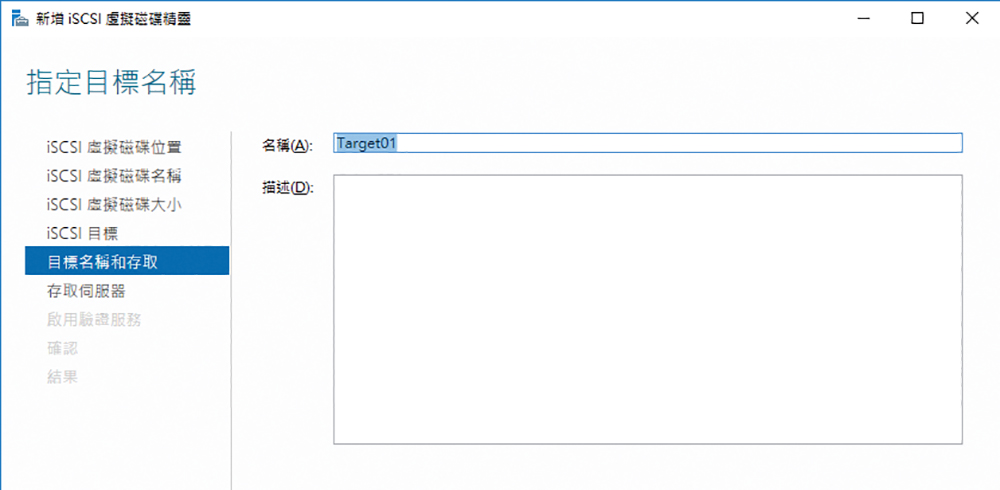 |
| ▲圖9 指定目標名稱。 |
如圖10所示,在「存取伺服器」頁面中,可以開始加入允許連線存取此共用儲存區的iSCSI Initiator,也就是後續叢集下的每一個節點伺服器。
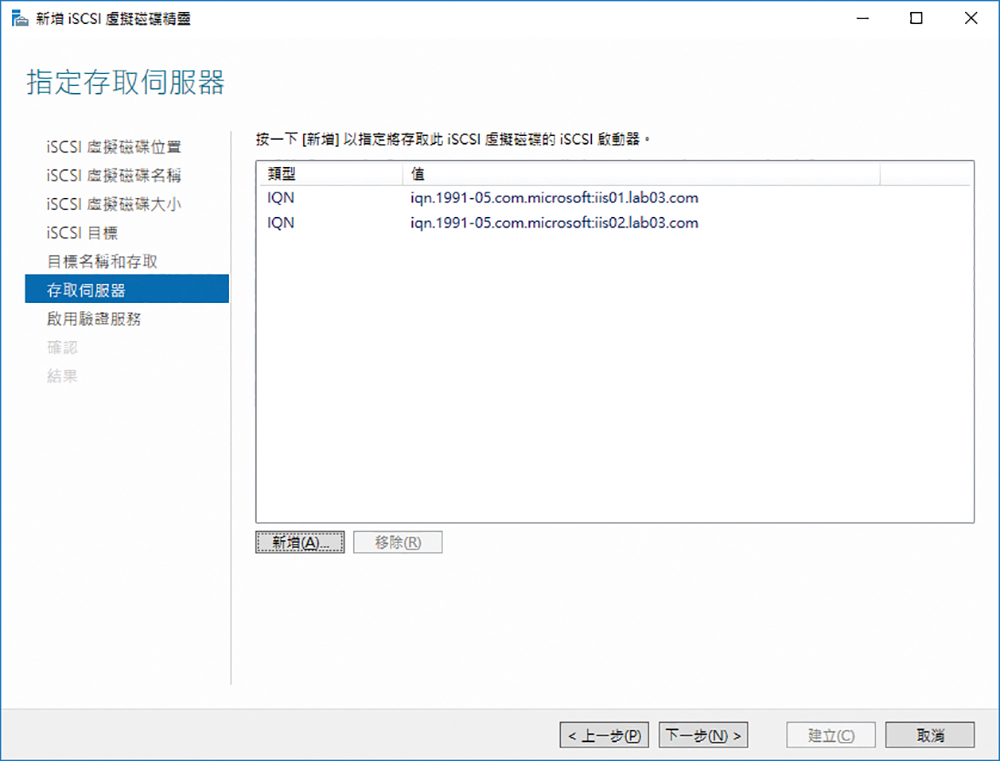 |
| ▲圖10 指定存取伺服器。 |
必須注意的是,也唯有完成這項設定,並確認指定的伺服器節點皆已經成功連線,後續的新叢集或建立才能夠順利完成。設定完畢,按下〔新增〕按鈕。
在「選取識別啟動器的方法」頁面中提供三種方式來加入iSCSI Initiator端的授權,如圖11所示分別是透過瀏覽網域中的電腦、從目標伺服器上的啟動器快取,以及手動輸入iSCSI Initiator端的識別碼。
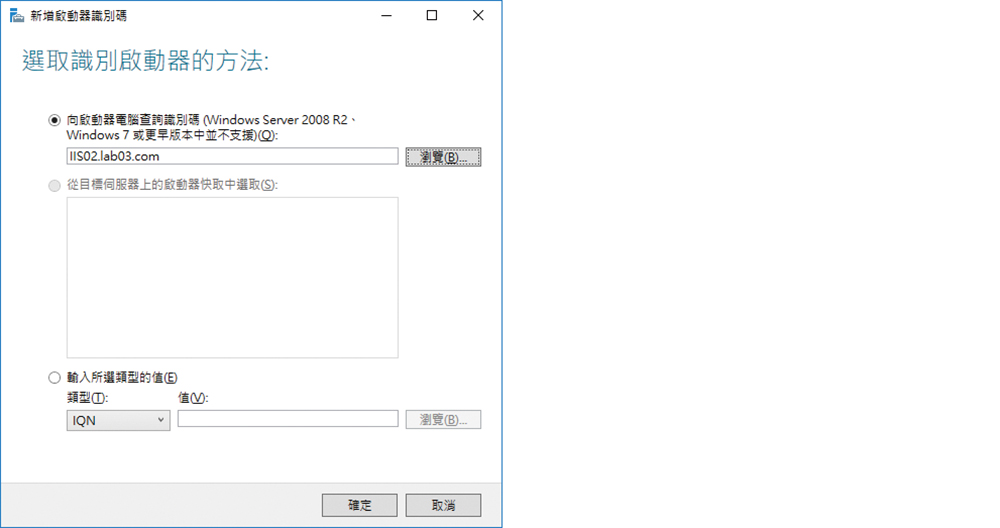 |
| ▲圖11 新增啟動器識別碼。 |
其中第二個選項之所以還無法選取,是因為此時是首次設定,往後只要再繼續新增其他的虛擬磁碟,便可以選擇快取中的選項。在此最簡單的做法就是直接瀏覽網域中的電腦來加入即可,最後按下〔確定〕按鈕。
一一加入存取伺服器並按下〔下一步〕按鈕後,在「啟用驗證服務」頁面中,選擇性決定是否要啟用CHAP的驗證機制,也就是設定一組用來確認iSCSI Initiator與iSCSI Target的身分資訊,讓彼此的連線多一層安全驗證,因此可以同時設定正向和反向的CHAP驗證資訊。