過去以Microsoft Windows Server為基礎的叢集運作,若有升級的需要,在整個升級過程中會充斥許多不確定性的風險,而目前已經有了漸進式的升級機制,讓Windows Server 2012 R2的叢集可以在不停止服務運作的情況下輕鬆地升級至Windows Server 2016,IT管理員不必再擔心受怕了,這裡將分成上下兩篇來示範說明。
既然Windows Server 2016提供了這麼多新功能來大幅改善企業營運總部與分部的IT營運效能,那麼究竟要如何來快速進行建置與無痛升級呢?請繼續往下看吧!
叢集伺服器網路配置
無論是哪一種叢集系統的建置,最初的準備工作除了作業系統本身必須支援外,後續準備整合於它的應用系統也必須支援才行。
一旦確認上述兩項基礎條件皆符合後,接下來就可以著手準備叢集架構中的兩項重要資源,分別是網路和共用儲存區。首先在網路部分,如圖1所示至少需要讓每一部叢集節點的伺服器都擁有兩個網路連線,一個提供給用戶端或應用系統端存取的網路入口,另一個則僅供叢集內部通訊使用的叢集網路,在此將它分別命名為Public與Private。
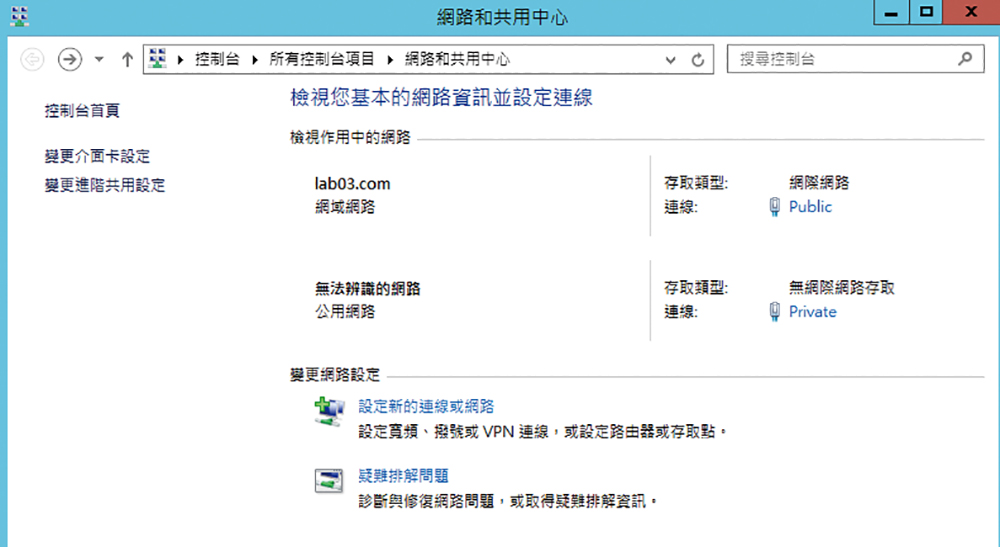 |
| ▲圖1 網路和共用中心。 |
接下來,如圖2所示點選開啟「網路連線」畫面,點選「進階」下拉選單中的【進階設定】。必須注意的是,想要讓上排功能表出現的方法,就是按下〔Alt〕鍵。
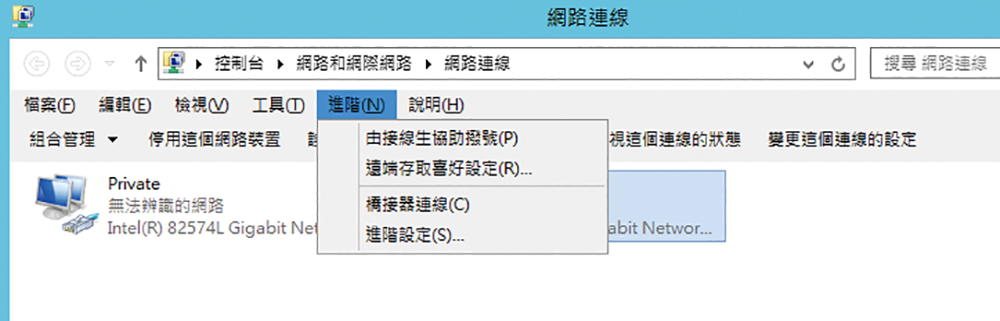 |
| ▲圖2 網路連線管理。 |
開啟「進階設定」頁面之後,如圖3所示,調整「連線」區域內的網路連線順序,由上而下分別是「Public」、「Private」以及「遠端存取連線」,如此設定可確保後續叢集進行驗證與建立時系統判斷的正確性。設定完成之後,按一下〔確定〕按鈕。
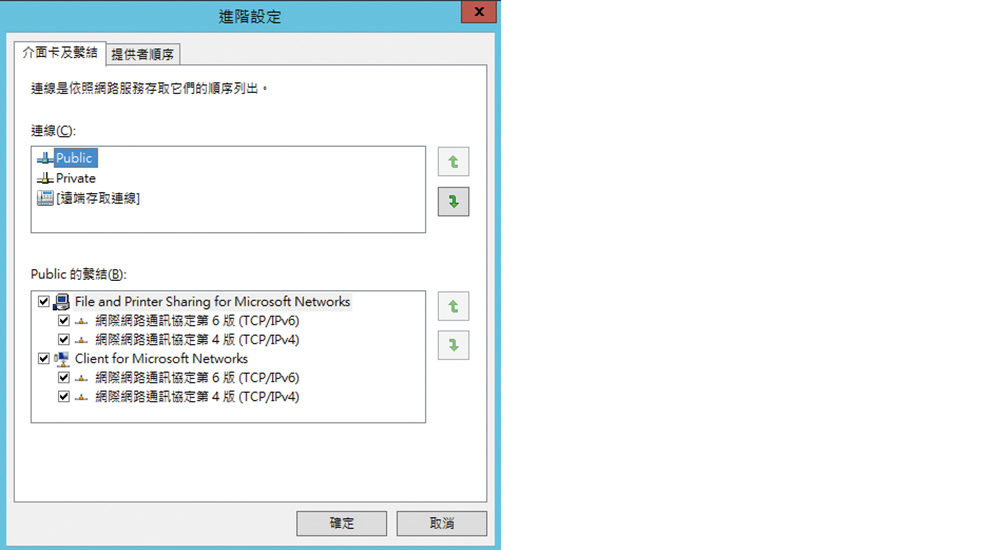 |
| ▲圖3 進行進階設定。 |
建置叢集共用儲存區
設定好容錯移轉叢集所需要的網路連線後,接下來要準備的是提供給叢集中所有節點伺服器存取的共用儲存區,而準備這個共用儲存區最簡單的做法,就是使用iSCSI Target結合iSCSI Initiator所組合而成的IP SAN架構最為理想。
現今建立iSCSI Target共用儲存區的做法非常多,從開源到Windows平台的第三方應用程式都有,但若要簡單又好管理,建議選擇由Windows Server 2016內建的。
如圖4所示,從「新增角色及功能精靈」的「伺服器角色」頁面中,展開至「檔案和存放服務」→「檔案和iSCSI服務」,然後勾選「iSCSI目標伺服器」並按下〔下一步〕按鈕完成安裝即可。
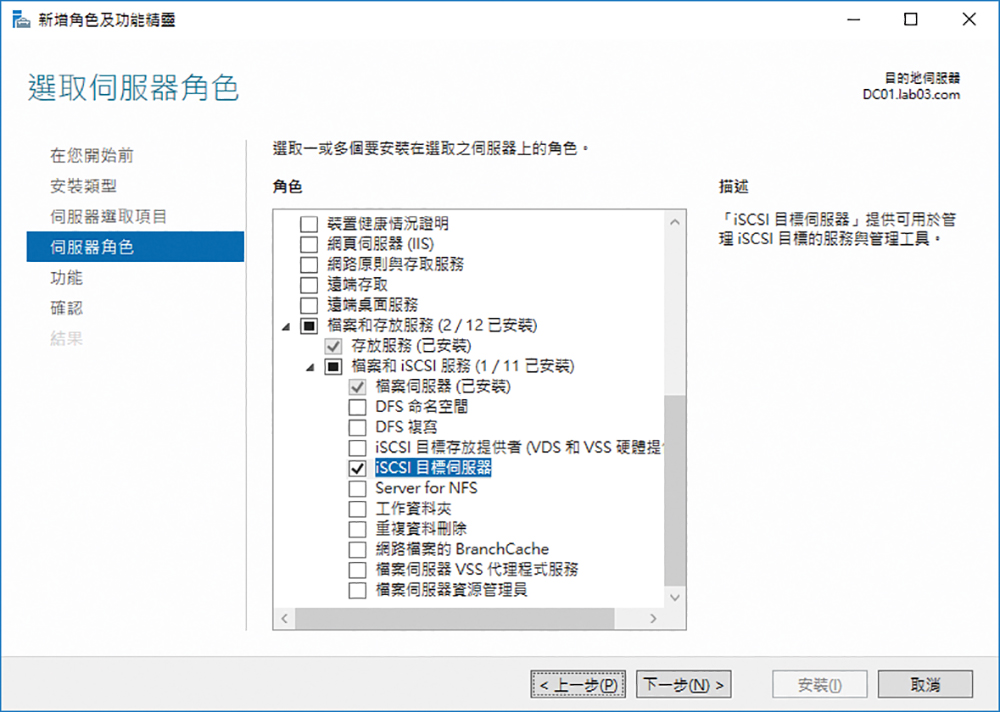 |
| ▲圖4 選取伺服器角色。 |
iSCSI目標伺服器安裝完成後,在「伺服器管理員」介面中,就可以發現在「檔案和存放服務」頁面內多出了「iSCSI」這個選項頁面。如圖5所示,在預設狀態下不會有任何的iSCSI磁碟與目標,所以點選其中的超連結。
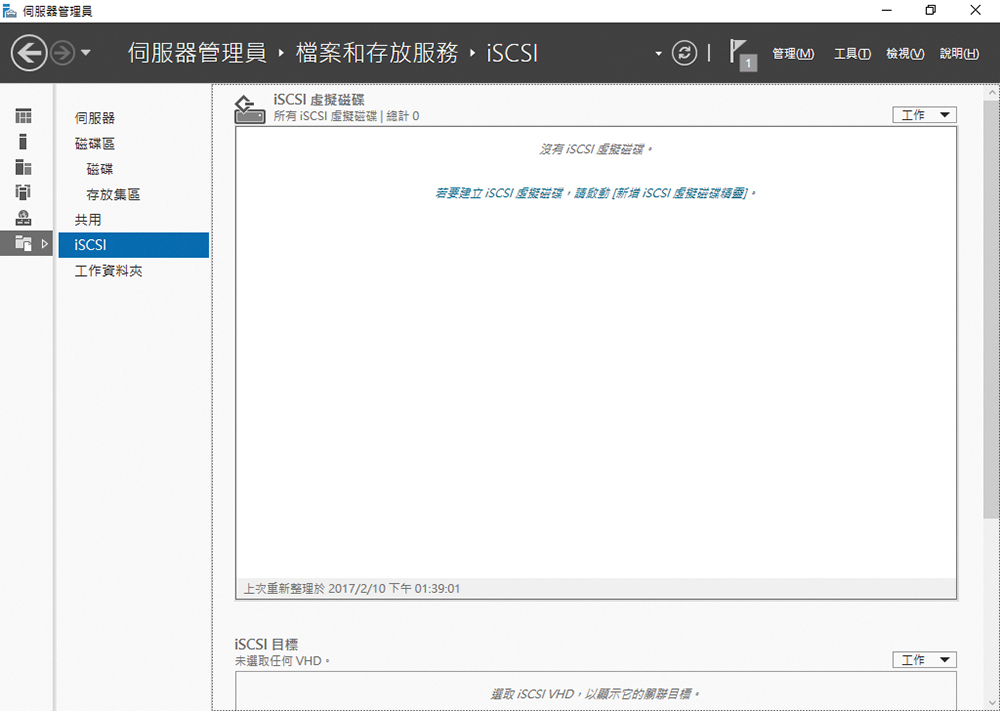 |
| ▲圖5 設定iSCSI存放管理。 |
如圖6所示,將開啟「iSCSI虛擬磁碟位置」頁面,選擇準備用來存放共用儲存區虛擬硬碟的本機磁碟。一般來說,會將它指向至較快、大容量以及已擁有RAID陣列容錯能力的磁碟,而且不要是系統磁碟。設定好了之後,按下〔下一步〕按鈕繼續。
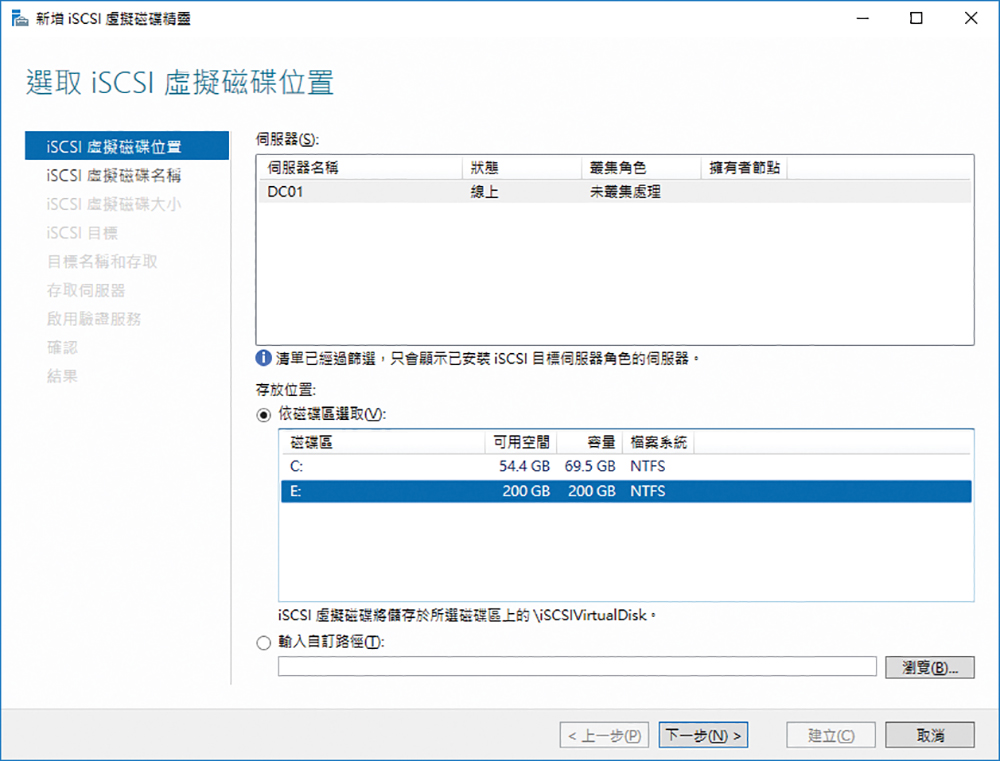 |
| ▲圖6 選擇iSCSI虛擬磁碟位置。 |