在上次的篇幅中,已示範了如何成功地將OpenVAS安裝至伺服器,而本文將繼續介紹如何設定、使用及操作OpenVAS的Web GUI介面「Greenbone Security Assistant」。
·Default Port List:用以指定要掃描的Port,如圖6所示。可依自己的需求進行調整。若需要更深入的掃描,則可選擇數量較多的檢查類別。Default Port List的內容可透過Configuration裡面的Port Lists來新增或修改。
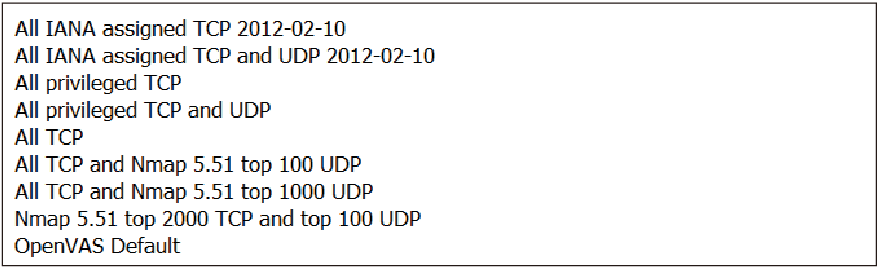 |
| ▲圖6 Default Port List類別。 |
開始進行掃描
首先解釋掃描工作的建立及執行流程(這裡先不討論排程及報表的部分),流程可分為四個步驟:
1. 建立Target
2. 建立Task,在Task中綁定Target
3. 執行Task
4. 查看Report
建立Target
先建立Target,選擇【Configuration】裡面的【Targets】,如圖7所示。
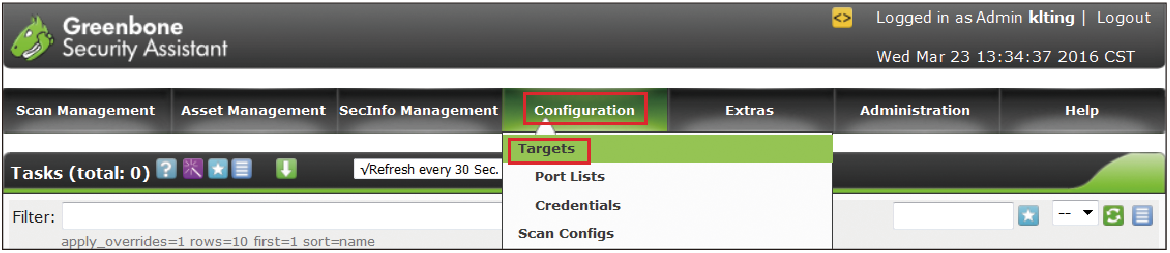 |
| ▲圖7 選擇Targets。 |
預設只有Localhost這個Target,因此選擇星號來新增一個Target。在Greenbone Security Assistant裡,星型圖示都是用來新增,操作畫面如圖8所示。
 |
| ▲圖8 建立New Target。 |
接著設定New Target的參數,如圖9所示。Name的部分,輸入「Web Server」以茲識別,Hosts的部分,則輸入該Server的IP,若有數台Server亦可使用前述的複數輸入法。
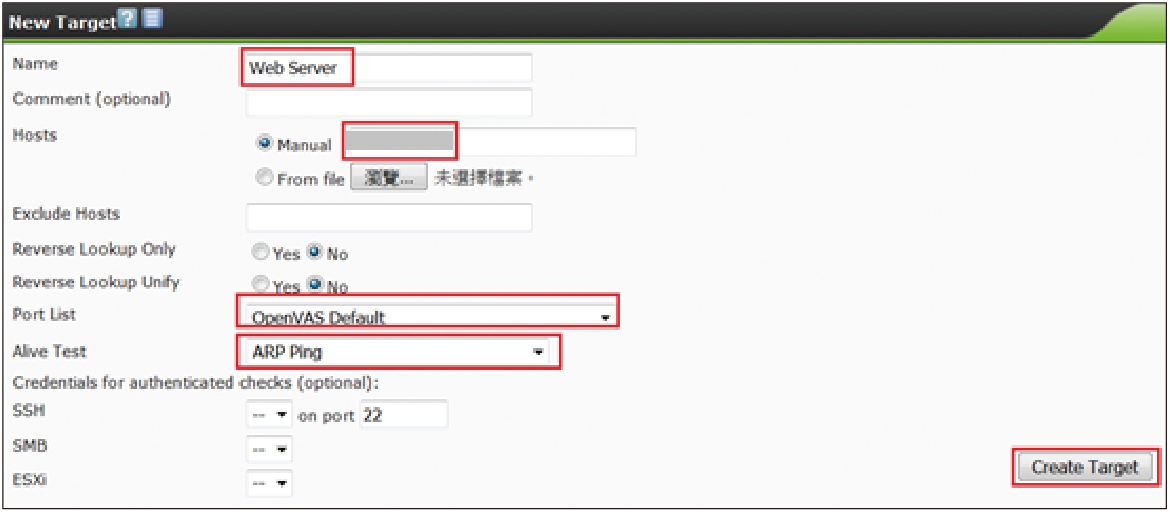 |
| ▲圖9 設定New Target參數。 |
Port List部分,筆者使用【OpenVAS Default】,而Alive Test設定,由於筆者的Server未開放ICMP,因此選擇【ARP Ping】。最後,按下〔Create Target〕進行儲存。
建立Task
接下來,再新增一個Task。先點選【Scan Management】,再點選【Tasks】,如圖10所示。
 |
| ▲圖10 選擇Tasks。 |
同樣點選星號來建立新的Task。Name部分,輸入「Scan Web Server」,Scan Targets則選擇先前建立的
【Web Server】,Scan Config部分選擇【Full and fast】,
如圖11所示。(Scan Config的內容可在【Configurations】裡面的【Scan Config】進行新增或異動)。
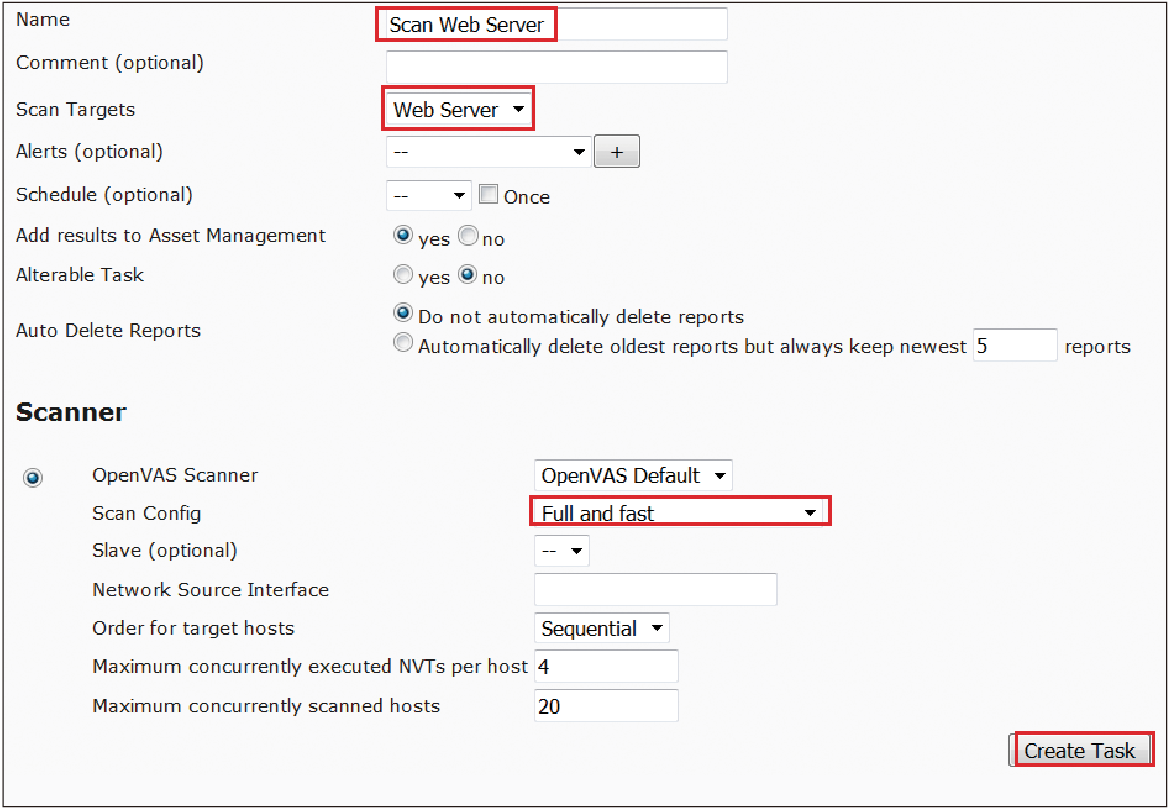 |
| ▲圖11 建立New Task。 |
建立New Task之後,可以選擇上方的往右箭頭圖示,開始執行此Task,如圖12所示。
 |
| ▲圖12 開始進行掃描。 |
或者,也可以從【Scan Management】裡面的【Tasks】找到剛建立的Task,並按下開始按鈕,如圖13所示。
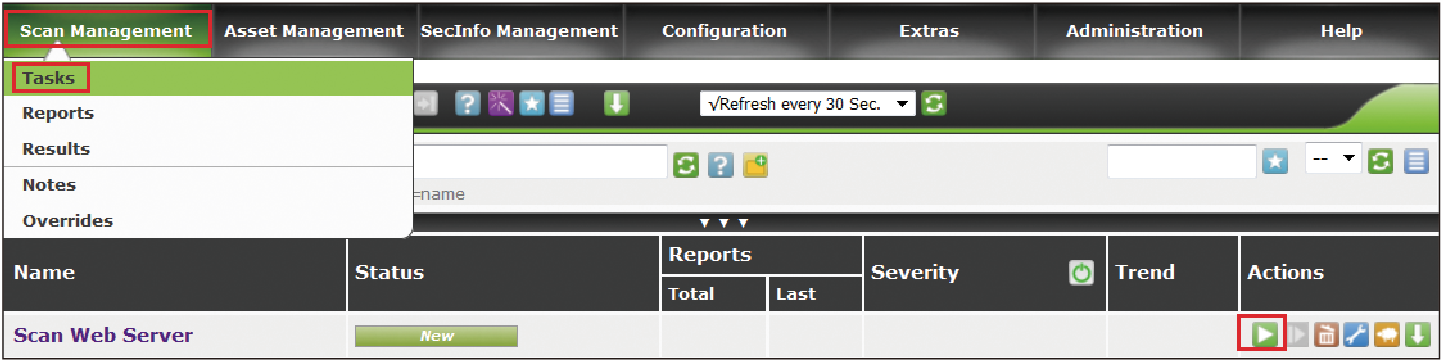 |
| ▲圖13 開始進行掃描的其他操作方式。 |
查看Report
要查看執行完Task之後的Report有兩種方式,可以選擇【Scan Management】裡面的【Tasks】。再比對Name,找到先前建立的Task,最後點選Status下面〔Done〕按鈕,或Last下面的日期連結,如圖14所示。
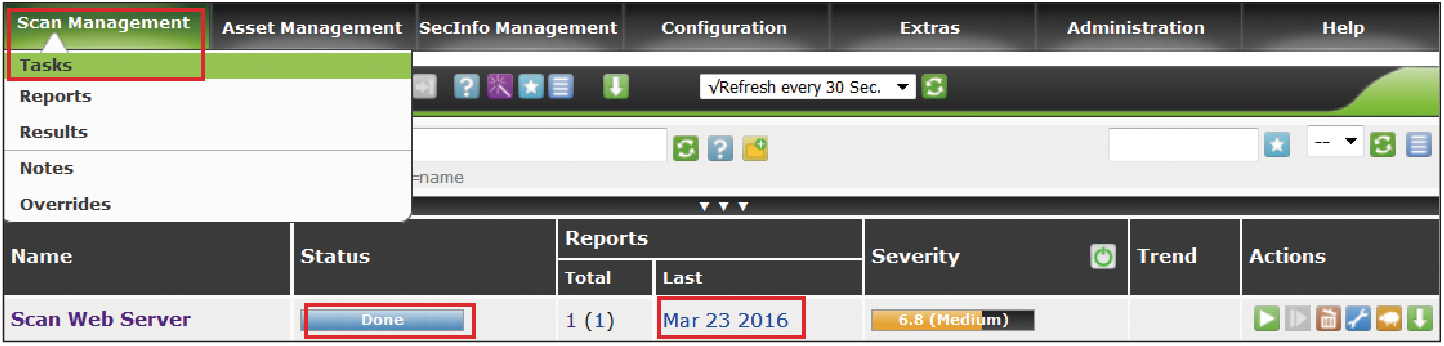 |
| ▲圖14 從Tasks查看Report。 |
如果Task很多筆但只想看最新的Report,則可以先點選【Scan Management】裡面的【Reports】,再比對Task的名稱,並點選最前方的Date連結,如圖15所示。
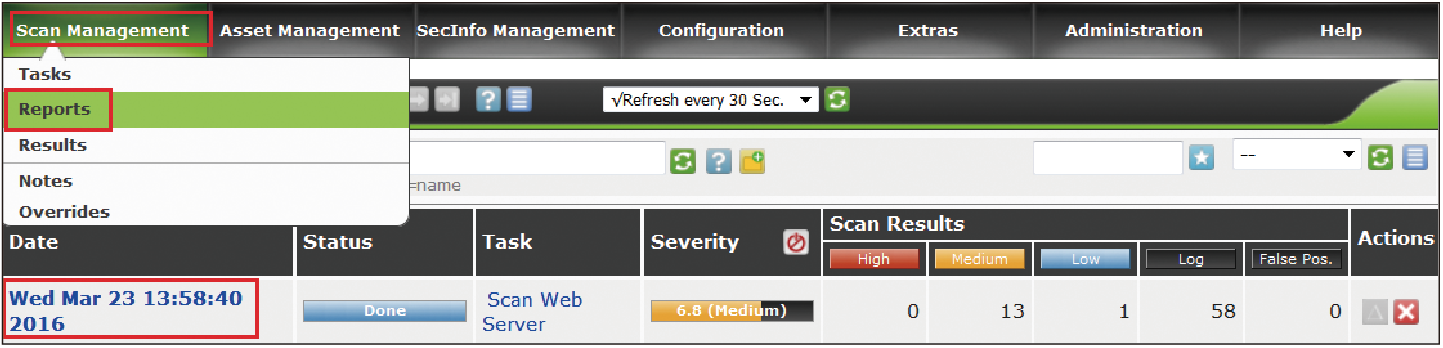 |
| ▲圖15 從Reports查看先前執行的Task Report。 |
這兩種方法都可以配合上方的Filter欄位進行過濾,若數量很多時可以減少比對的時間。如圖16所示。在Filter欄位內輸入關鍵字,並點選重整圖示執行Update Filter功能。
 |
| ▲圖16 使用Filter功能增加比對效率。 |
隨後將會列出Vulnerability的名稱、它的危險程度(Severity,會以顏色區分,紅色最高,其次是黃、最低是藍,如果沒有危險就不上色,此處的評分取所有Vulnerability中最高的)。此外,這三種類別也會在Scan Results欄位中個別顯示其數量。
圖17是點選連結後的畫面,可以查看目前檢查到的漏洞有哪些。QoD指的是Quality of Detection,數字指的是掃描的可靠度,最高是100。
 |
| ▲圖17 Report: Results。 |
最後是Action的部分,可分為Add Note(增加註解)和Add Override(從列表中移除),之後再補充說明。接著,點選Vulnerability下方說明文字的連結。
點選之後,它會帶出詳細的說明,如圖18所示。
在這邊有幾個重點,Solution是告知處理的方法、Affected Software/OS則表示有哪些軟體(含版本資訊)或作業系統受影響。
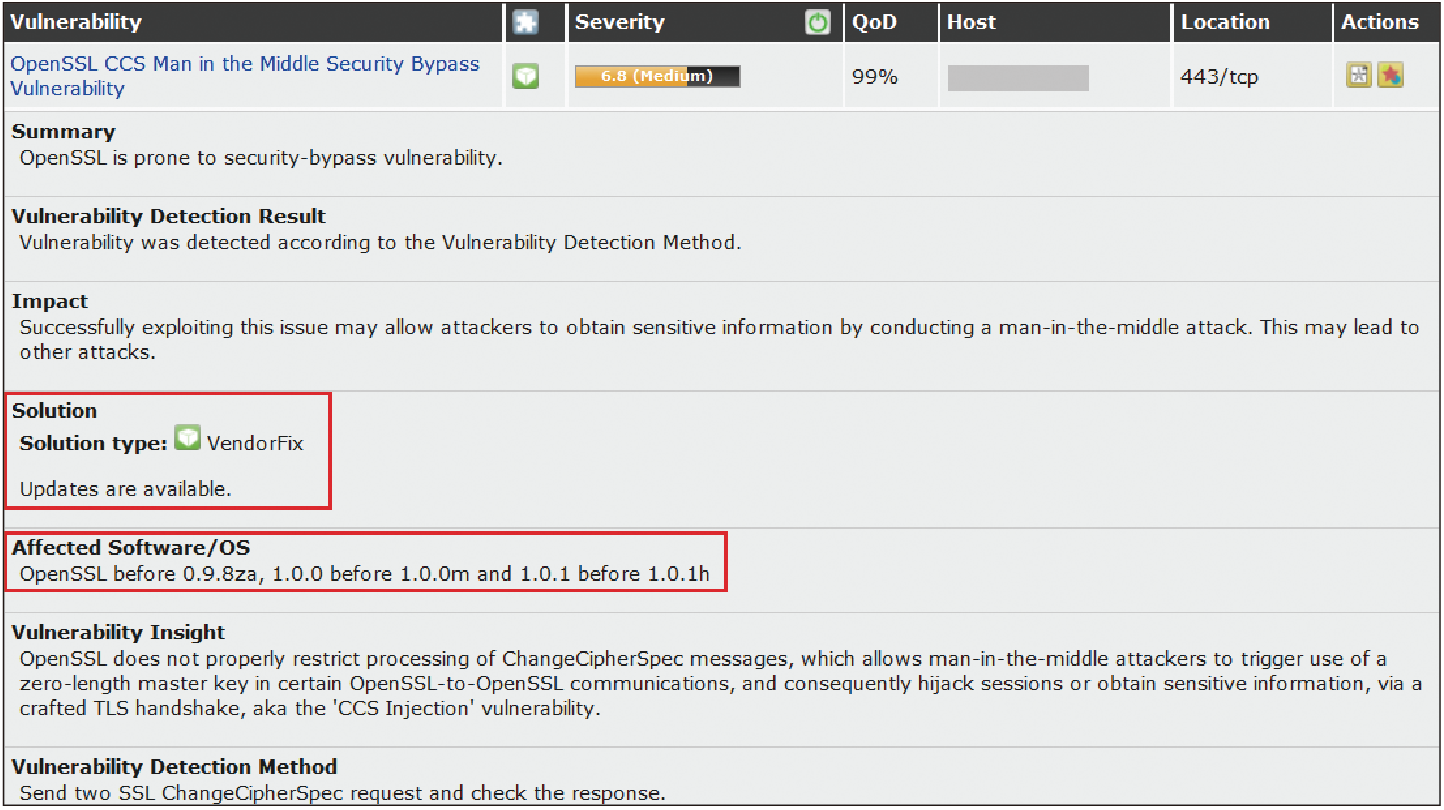 |
| ▲圖18 檢視Vulnerability Details。 |