由於需要用到多人視訊功能,但是又要能夠分享桌面,目前似乎沒有自由軟體能做到如此。所以就試著找看看,找到Apache Foundation的OpenMeetings,這才知道有這麼一套「自由軟體線上會議」程式存在。
預設電子郵件伺服器是指向localhost,所以本機Mail Server要Listen TCP Port 25;另外也可使用外部SMTP Server,就如同Google的smtp.gmail.com的方式。
在Converters部分,若是有在PATH裡的執行檔,則不用在此設定,可直接找到。因此,只要調整JODConverter 3.x版的JOD Path:
其他的都保持原狀,拉到最底下按〔INSTALL〕按鈕開始安裝動作。我的電腦持續卡住約10分鐘才安裝完成(使用Derby Database),若用MySQL大約2分鐘,要有點耐心。
完成會跳到另一個視窗,千萬不要一直重新整理(Refresh)或重開瀏覽器,否則會安裝失敗。
開始使用
安裝完成後,直接按「Enter the Application」到登入畫面。登入畫面是採用Flash,所以瀏覽器要裝Adobe Flash Plugin。
測試過Gnash,結果無法使用。也可直接開啟網址使用,網址為「http://localhost:5080/openmeetings」。
以剛才建立的超級使用者登入(Sign in)或新註冊一個,按(Not a member?),註冊時可選擇語言,有正體中文可選,可是翻譯並不完整,而且很多是大陸用語,為求一致性,所以選英文介面來介紹。
Dashboard
剛登入時是位於「Dashboard」,如圖1所示。
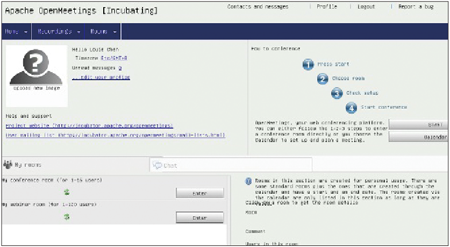 |
| ▲圖1 Dashboard。 |
上方的功能表項目包括:【Home】選項可回到「Dashboard」及開啟月曆觀看及預約會議;【Recordings】可觀看及下載之前已錄製好的影片;【Rooms】則顯示各會議室目前狀況(公共、私人、個人會議室)。每間會議室有不同的屬性,例如Interview Room就是一對一。
至於【Administration】,則是指若是以超級使用者登入,則會出現此選單,其內容有:
- 1. Users:管理及修改使用者資料,可於此設定使用者等級(user、moderator、admin)。
- 2. Connections:觀看目前伺服器上線的使用者,必要時可將他踢出伺服器。
- 3. Usergroups:將使用者分群組,如系統組、推廣組。
- 4. Conference rooms:檢視及微調各個會議室的詳細屬性,若於某會議室裡的「Moderated」核取方塊內打勾,而且某位進入的使用者等級為moderator,則這位使用者會自動擁有會議主持人權限。
- 5. Configuration:修改OpenMeetings伺服器的細項設定。
- 6. Language editor:從這裡做訊息翻譯動作。
- 7. LDAP:結合LDAP使用的設定。
- 8. Backup:使用者資料匯出及匯入,用於伺服器升級時。
左上角是個人資料及大頭照,右上角的「Profile」可修改個人詳細資料。而下方〔My rooms〕活頁標籤為個人會議室及你必須參加的會議列表,按下每個會議室的整條長方型條,可看目前會議室內的人員。要加入會議室時則按下〔Enter〕。
「My rooms」的右邊是「Chat」,可看目前線上人員並與他溝通。也可邀請某位目前在線上的人進某個會議室。
右邊則是簡易使用說明及捷徑。按下〔Start〕可進入會議室列表(與上方「Rooms」一樣)。接著按下〔Start〕,即可看到會議室列表。
接著,在公開會議室選擇「conference room with micro option set」這間會議室,並按下〔Enter〕。
會議室
首先會彈出一個「Choose device」視窗,選擇Webcam、麥克風及解析度,點選〔Start recording test〕確認Webcam有沒有看到影像,沒問題就按下〔Start conference〕進入會議室,如圖2所示。
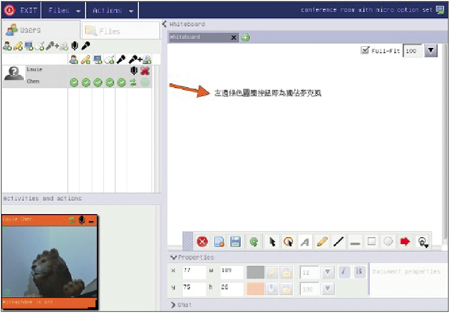 |
| ▲圖2 會議室。 |
第一個進入會議室的人,會自動成為會議主持人,擁有所有權限(使用白板、桌面分享及錄影、控制遠端桌面、是否有權限獨占麥克風)。
左上角為功能表,包括【EXIT】可離開會議室、【Files】用來上傳檔案,而【Actions】則提供多項功能:
- 1. Send invitation:將目前會議室直接以連結網址寄出電子郵件來邀請其他人加入會議。
- 2. Share/record screen:分享目前的桌面及桌面錄影。
- 3. Apply to be moderator:要求擁有會議主持人的所有權限。
- 4. Apply for whiteboard access:要求使用白板權限。
- 5. Apply for audio/video access:要求分享聲音及影像權限。
- 6. Create a poll:建立問卷調查。
- 7. Poll results:看問卷結果。
- 8. Vote:問卷調查投票。
- 9. Edit default settings:更改預設白板設定。
最右上角可以看到目前會議室名稱、要求取得會議主持人權限及分享自己的桌面及錄影。
點選分享及桌面錄影圖示,將會出現視窗詢問要以什麼應用程式來開啟.jnlp檔,若在Client機器上已經安裝icedtea-netx,則此時可選「IcedTea Java Web Start」來使用。可將桌面分享給會議中的人,並可同時錄影起來,如圖3所示。
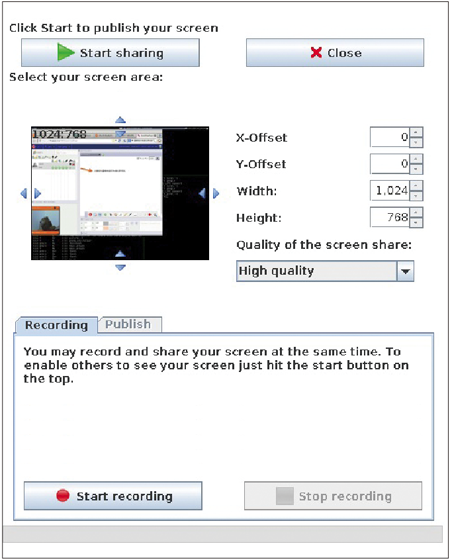 |
| ▲圖3 桌面分享及錄影視窗。 |