上集文章從ClearOS的安裝、初始設定,說到如何新增帳號群組與管理密碼原則,將以上這些最基本的設定都安排好之後,接下來就可以真正動手操作ClearOS這個多功能的伺服器。
設定郵件伺服器
除了提供方便的VPN網路給企業行動工作者來使用外,電子郵件(E-mail)肯定也是一項不可或缺的重要服務。如圖15所示,在此已看到筆者所安裝的「IMAP and POP Server」套件。在預設的狀態下,系統僅啟用Secure IMAP、Secure POP以及Push E-mail功能,可以按下〔Edit〕按鈕進行修改。
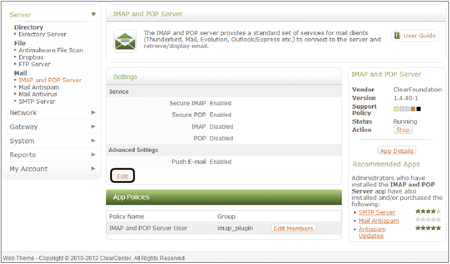 |
| ▲圖15 啟用IMAP與POP3。 |
在「IMAP and POP Server」設定頁面內,如圖16所示可再特別將未加密的IMAP與POP連線功能啟用(Enable),這樣一般傳統的連線便能夠繼續使用。至於其中的Push E-mail功能則是一項主動通知來信的功能,可結合使用在如平板電腦與智慧型手機的連線。回到上一個畫面後,按下〔Edit Members〕按鈕,設定能夠使用此服務的使用者名單。
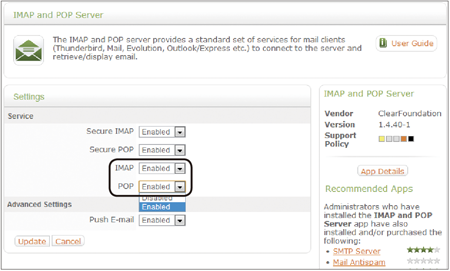 |
| ▲圖16 修改服務設定。 |
有了IMAP與POP的信箱服務,還必須加上必備的SMTP收發郵件的服務,如此才算擁有一個基本的E-mail系統。如圖17所示,在「SMTP Server」頁面內可以查看目前此服務所使用的E-mail網域、主機名稱以及限制收發的郵件大小。其中,「Relay Host」欄位大部分情況下應該是保持空白,只有在必須交由另一部SMTP主機發信時才需要設定。
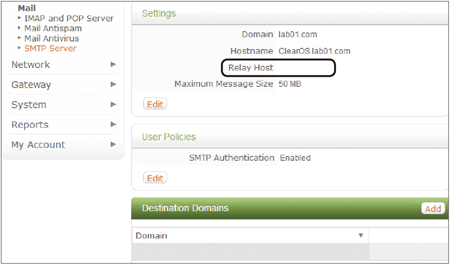 |
| ▲圖17 設定SMTP伺服器。 |
完成IMAP與POP以及SMTP Server的設定後,接著嘗試透過一部Windows用戶端進行連線以及收發E-mail。這裡以Windows Live Mail作為示範,先新增一個帳戶,然後在如圖18所示的「選擇帳戶類
型」頁面內點選「電子郵件帳戶」選項,並按下〔下一步〕按鈕。
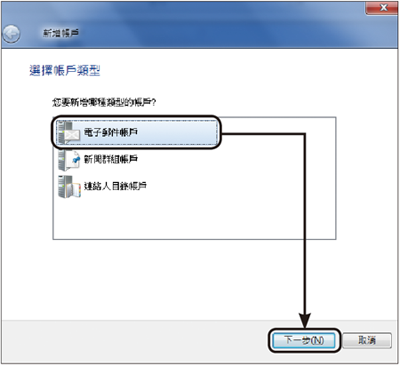 |
| ▲圖18 管理Windows Live Mail帳戶。 |
如圖19所示,跳出「新增電子郵件帳戶」頁面後,輸入「電子郵件地址」、「密碼」以及顯示名稱,並且勾選「手動設定伺服器設定」選項,再按下〔下一步〕按鈕。
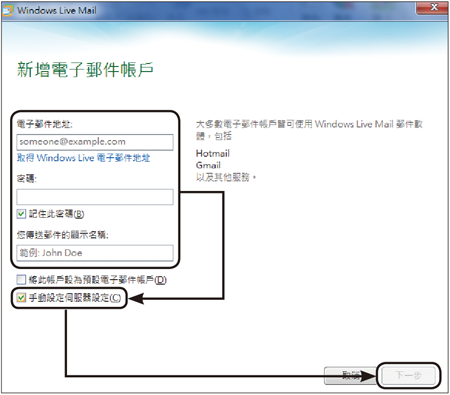 |
| ▲圖19 設定E-mail帳戶。 |
接著來到「設定伺服器設定」頁面,如圖20所示可選擇「伺服器類型」為【POP】或【IMAP】,然後設定「伺服器位址」及「連接埠」,如果要採用SSL安全連線,則勾選「需要安全連線(SSL)」。接著,勾選「需要驗證」並選擇使用【純文字】進行驗證,然後輸入「登入使用者名稱」,並按下〔下一步〕按鈕來完成配置。成功連線登入後,便可嘗試進行對內與對外的郵件收發。
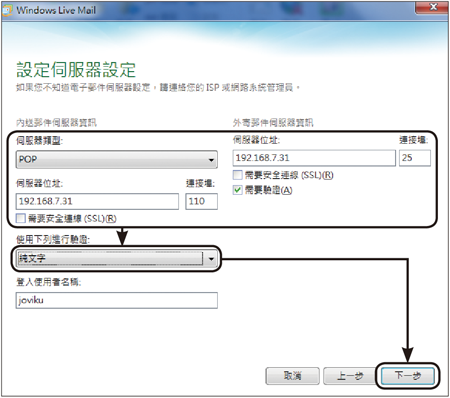 |
| ▲圖20 進行郵件伺服器連線設定。 |
進行郵件通知與防毒設定
有了SMTP Server服務之後,系統除了能夠提供使用者信箱的郵件收發外,還可以善用它來自動發送一些系統的E-mail通知,讓管理員在第一時間就掌握系統的維運狀態。
此外,有了郵件信箱的服務後,還必須考量到使用者收發E-mail的安全性,其中最常見的就是中毒的問題。為此,需要在ClearOS系統內加裝E-mail惡意程式的掃描套件,如此才能夠防範可能的惡意程式蔓延到郵件信箱。
首先,如圖21所示切換到「Settings」→「Mail Setting」頁面,然後按下〔Edit〕按鈕來設定郵件的Internet網域名稱。
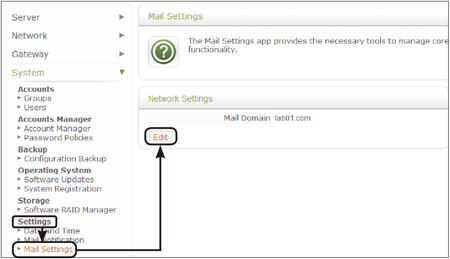 |
| ▲圖21 設定郵件網域。 |