上集文章從ClearOS的安裝、初始設定,說到如何新增帳號群組與管理密碼原則,將以上這些最基本的設定都安排好之後,接下來就可以真正動手操作ClearOS這個多功能的伺服器。
將ClearOS安裝好了之後,並且做了最基本的帳號和群組管理以及設定密碼原則之後,底下就來實際體驗一下ClearOS究竟有那些三頭六臂的本領以及令人激賞的全能伺服器表現。
建立VPN網路
為了方便行動工作者在外辦公時,可以隨時透過Internet網路連線來存取公司內部的各項網路資源,例如檔案伺服器、知識入口網站、CRM、MRP、ERP等系統等,便需要開放讓特定的人員能夠經由企業私有網路(VPN)的連線來快速存取。
如圖1所示,在此筆者已經預先安裝好一個PPTP的簡易型VPN套件程式。如果想要建構安全性更高的VPN網路連線,可以考慮下載與安裝OpenVPN的套件程式。在第一次點選至PPTP Server節點頁面時,可以看到紅色的警告訊息,主要是告知目前此連線已經被防火牆阻擋,按下〔Allow Connections〕按鈕即可。
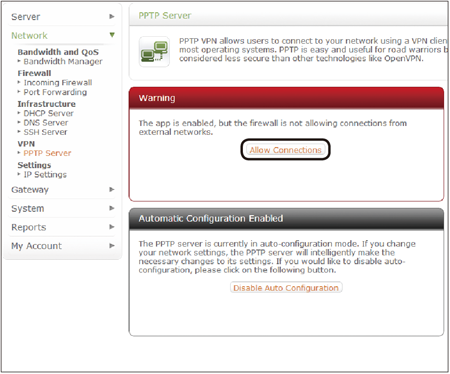 |
| ▲圖1 啟用PPTP服務連線。 |
如圖2所示,緊接著來到「PPTP Server」設定頁面,在此配置內部網路將使用的IP位址範圍(Local IP Range),以及遠端用戶電腦連線所要自動配置的IP位址範圍(Remote IP Range)。接著,再輸入要自動設定的DNS Server與WINS Server(可省略)的IP位址。設定完畢,按下〔Update〕按鈕完成設定更新。
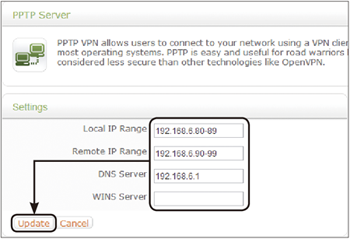 |
| ▲圖2 進行IP組態配置。 |
完成設定ClearOS的PPTP Server套件後,接下來嘗試找一台遠端的Windows電腦進行VPN連線測試。首先,如圖3所示開啟Windows 7的「網路和共用中心」頁面,然後點選「設定新的連線或網路」連結。
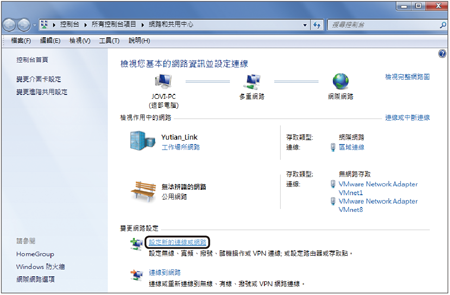 |
| ▲圖3 Windows 7網路共用中心。 |
接著,在「選擇連線選項」頁面內點選「連線到工作地點」選項,並且按一下〔下一步〕按鈕,如圖4所示。
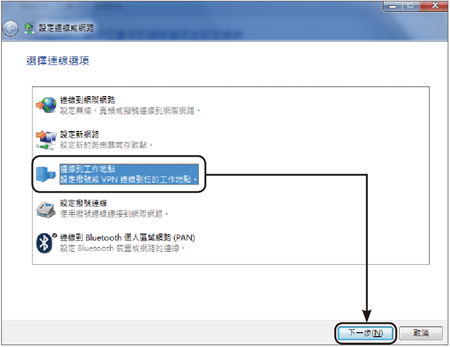 |
| ▲圖4 選擇連線選項。 |
如圖5所示,出現「您要如何連線?」頁面後,點選「使用我的網際網路連線(VPN)」選項。
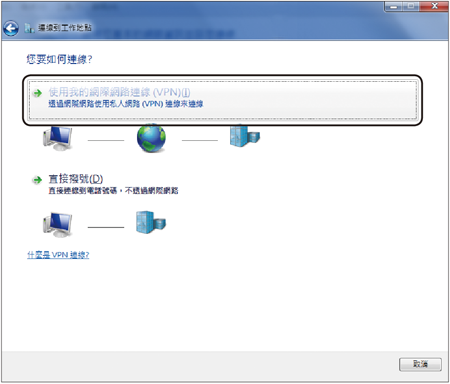 |
| ▲圖5 選擇VPN連線方式。 |
然後切換至「輸入要連線的網際網路位址」頁面,如圖6所示,在「網際網路位址」欄位內輸入ClearOS主機的外部IP位址,並輸入一個「目的地名稱」(可輸入中文)。
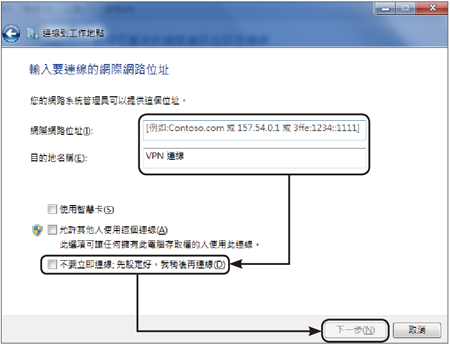 |
| ▲圖6 設定連線組態。 |