本文將示範如何讓VMware vSphere ESXi 5.1來擔任iSCSI Initiator角色,並透過MPIO機制讓多片實體網路卡同時連接iSCSI Target儲存設備,完成這些設定後,平時就會把傳輸流量「負載平衡」到多片網路卡,若發生如網路卡損壞等意外時,也將提供「容錯移轉」功能。
隨後設定在Port Group MPIO-1中vmnic1為Active Adapters、vmnic2為Unused Adapters,而Port Group MPIO-2中的vmnic2為Active Adapters、vmnic1為Unused Adapters。
緊接著,在剛才建立的vSwitch1中按下「Properties」進行修改。在彈出視窗內,先點選「MPIO-1」再按下〔Edit〕按鈕進行修改。
先勾選「Override switch failover order」項目,接著點選「vmnic2」網卡,再利用〔Move Down〕按鈕將其移動至Unused Adapters,最後按下〔OK〕按鈕即可完成設定,如圖8所示。
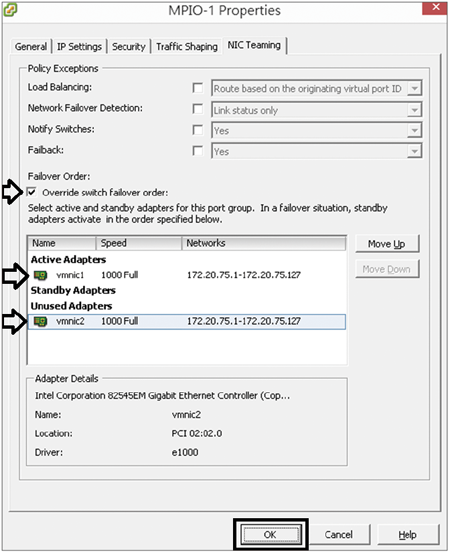 |
| ▲圖8 設定MPIO-1中vmnic1為Active,vmnic2為Unused。 |
同樣地,點選「MPIO-2」後按下〔Edit〕按鈕進行修改。先勾選「Override switch failover order」項目,接著點選「vmnic1」網卡,然後利用〔Move Down〕按鈕將其移動至Unused Adapters,最後按下〔OK〕按鈕以完成設定,如圖9所示。
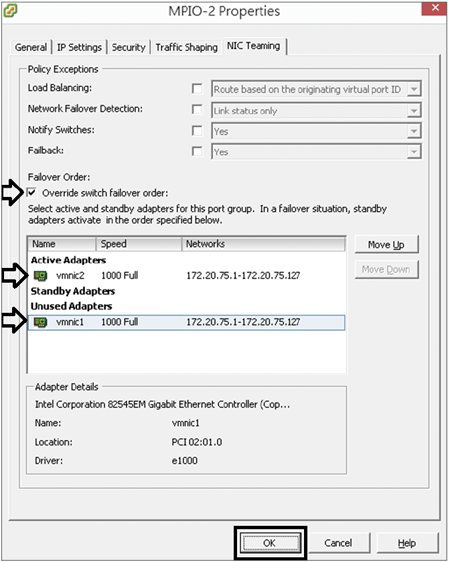 |
| ▲圖9 設定MPIO-2中vmnic2為Active,vmnic1為Unused。 |
CLI指令介面設定
上述以GUI圖形化介面建立VMkernel Port、IP位址、指派Active/Unused Adapters的設定,其實還有別的辦法也行得通。可以使用SSH Client登入ESXi 5.1主機,然後透過如下指令達到同樣的設定效果:
啟用ESXi主機iSCSI Initiator功能
緊接著,必須啟用ESXi主機iSCSI Initiator功能。可以從GUI圖形介面或CLI圖形介面來設定。
GUI圖形介面設定
此次實作環境中ESXi主機所安裝的實體網路卡為一般網路卡,所以採用啟動「iSCSI Software Adapter」的方式來建立iSCSI Initiator。
請於VMware vSphere Client操作畫面中依序點選「Configuration > Storage Adapters > Add > Add Software iSCSI Adapter > OK」即可。
順利產生iSCSI Software Adapter(vmhba33)後,可以按下「Properties」確認Software Initiator Properties Status狀態欄位為「Enabled」即可,如圖10所示。
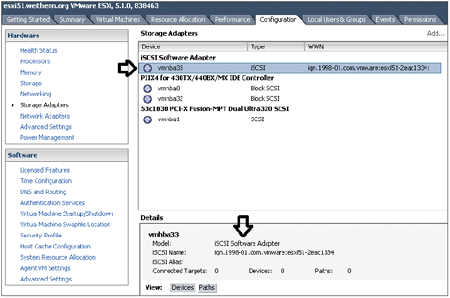 |
| ▲圖10 新增並啟動ESXi主機iSCSI Initiator功能。 |
CLI指令介面設定
也可以使用SSH Client登入ESXi 5.1主機後,透過如下指令來啟動iSCSI Initiator功能,並且在啟動完畢後執行掃描,得知iSCSI Software Adapter為vmhba33:
啟用vmknic-Based Multipathing機制
想要啟用vmknic-Based Multipathing機制,同樣可以透過GUI圖形介面或者是CLI圖形介面來進行設定。
GUI圖形介面設定
將一開始即新增的VMkernel Port與剛才啟用的iSCSI Initiator進行「Port Binding」的動作,同樣地,這裡會說明GUI圖形介面以及CLI指令介面的設定方式,但是,如果使用舊版的VMware vSphere ESXi(4.0或4.1),則只能使用CLI指令介面的設定方式。
請於VMware vSphere Client操作畫面當中依序點選「Configuration > Storage Adapters > vmhba33 > Properties」項目,接著切換到〔Network Configuration〕活頁標籤,並且按下其中的〔Add〕按鈕,將先前建立的「MPIO-1」、「MPIO-2」加入到VMkernel Port Bindings清單內,如圖11所示。
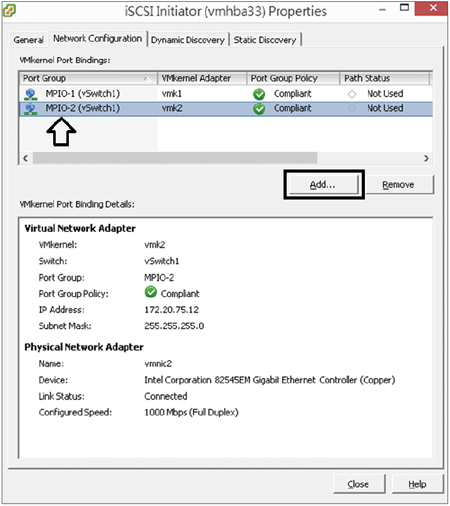 |
| ▲ 圖11 將MPIO-1、MPIO-2加入到VMkernel Port Bindings清單中。 |