想要採用高效能的iSCSI儲存管理系統,不一定要使用非Windows平台的免費軟體,或是購買動輒數十萬的協力廠商解決方案,只要在企業網路內準備Windows Server 2008 R2與Windows 7,這項簡單好用的附加元件即可立即上手。
如圖21所示在「新增iSCSI啟動器」頁面中,就可以看到筆者所新增的兩種不同類型的iSCSI啟動器。
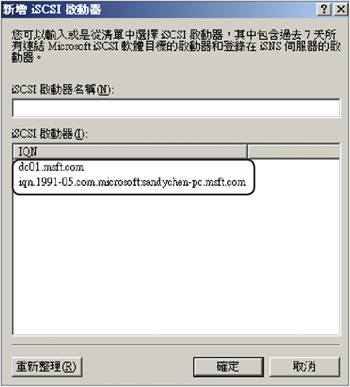 |
| ▲圖21 新增iSCSI啟動器。 |
接著,切換至〔驗證〕活頁標籤內。為了連接時的安全性起見,建議勾選「啟用CHAP」,並且輸入連線驗證時的密碼以作為基本保護。這個設定在之後所有要連接的iSCSI啟動器內同樣都必須輸入。
Windows 7端iSCSI啟動器連接管理
完成整個iSCSI Target的組態配置之後,接著到Windows 7端的iSCSI啟動器上進行連接與存取。開啟「控制台」視窗,點選「系統管理工具」,然後點選「iSCSI啟動器」圖示。
第一次執行時將會出現「Microsoft iSCSI」提示訊息,如果想要讓每一次電腦開機時自動啟動,按下〔是〕按鈕即可。
接著跳出「iSCSI啟動器-內容」視窗,切換至〔目標〕活頁標籤內,直接輸入目標的位址然後按下〔快速連線〕按鈕。
此外,若有結合iSNS伺服器的使用,則可以在「探索到的目標」區域內選取並按下〔連線〕按鈕。
然後,如圖22所示切換至〔探索〕活頁標籤內,可以手動按下〔探索入口〕按鈕來加入多個iSCSI Target的入口。至於iSNS伺服器的指向設定,按一下頁面最下方的〔新增伺服器〕按鈕或按下〔移除〕按鈕來管理皆可。
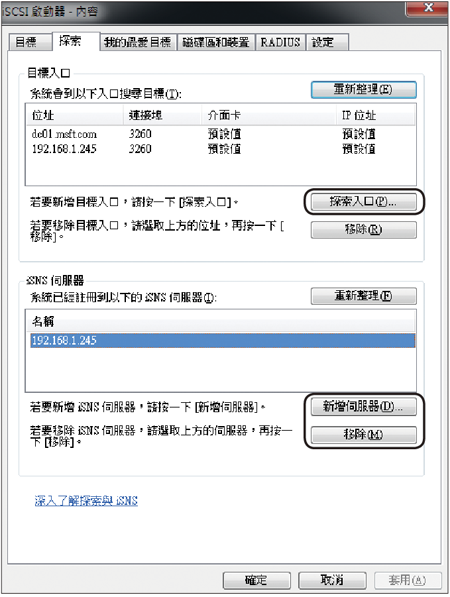 |
| ▲圖22 進行探索設定。 |
回到〔目標〕活頁標籤內針對任一iSCSI Target進行連線時,將會出現如圖23所示的「連線到目標」視窗。按下〔進階〕按鈕繼續。
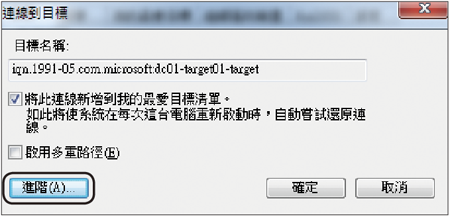 |
| ▲圖23 出現「連線到目標」視窗。 |
如圖24所示,在〔一般〕活頁標籤內,原則上連線方式區域內的三項設定都不必修改,除非想要指定採用本機特定的網路介面與IP位址。先勾選「啟用CHAP登入」項目,然後輸入在前面步驟中iSCSI目標所設定的相對密碼。最後,按下〔確定〕按鈕即可完成設定。
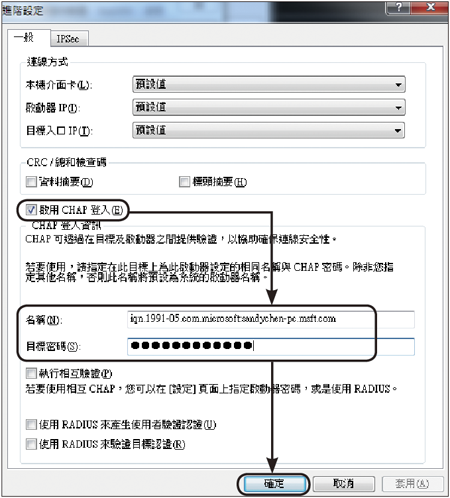 |
| ▲圖24 進行進階設定。 |
如圖25所示,便可以在〔目標〕活頁標籤內看到已經成功連線了指定的iSCSI目標。若需要停止連線,則按下〔中斷連線〕按鈕。
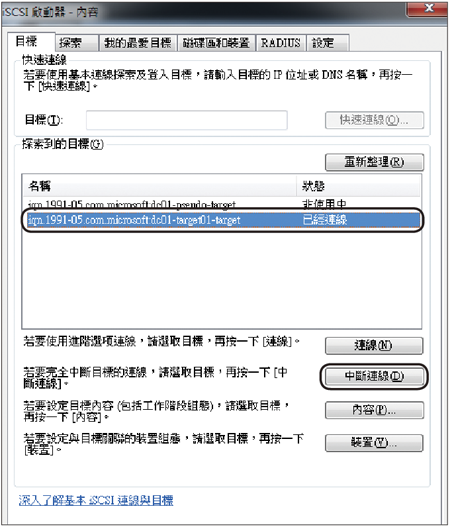 |
| ▲圖25 連線狀態檢視。 |
最後來到「電腦管理」介面,依序點選「存放裝置」→「磁碟管理」節點。如圖26所示,在此頁面中便會多出一個未連接的磁碟機,只要針對此磁碟進行初始化與格式化,便可以開始如本機磁碟一樣進行存取。
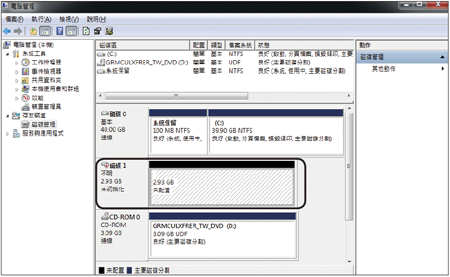 |
| ▲圖26 磁碟連接管理。 |
結語
讀者可以將本文所介紹的iSCSI Software Target儲存管理功能,結合內建檔案伺服器資源管理員(FSRM)來使用,如此一來,不僅能夠讓用戶端人員享有高效能的儲存環境,還可以讓檔案管理的作業藉由彈性配額的設定、自動分類的管理、篩選管理等功能,使得企業檔案資源的整體管理運作達到最佳化。