想要採用高效能的iSCSI儲存管理系統,不一定要使用非Windows平台的免費軟體,或是購買動輒數十萬的協力廠商解決方案,只要在企業網路內準備Windows Server 2008 R2與Windows 7,這項簡單好用的附加元件即可立即上手。
圖12視窗顯示的便是成功掛載虛擬磁碟後的顯示訊息,按下〔確定〕按鈕就完成全部的設定步驟了。
 |
| ▲圖12 成功掛載磁碟。 |
安裝iSCSI名稱伺服器
iSNS(Internet Storage Name Server)是一個關於裝置搜尋的通訊協定,並且已通過IETF組織的認證,它提供了針對在IP網路中儲存裝置的資源搜尋服務。
安裝此服務後,可得知在指定的網域內有哪些Initiator與Target存在。這在過去的Windows Server版本中必須額外下載與安裝,但是Windows Server 2008 R2已經直接內建於「功能」管理內。
想在Windows Server 2008 R2安裝iSNS,先到「伺服器管理員」介面的「功能」節點上點選「新增功能」連結,便會開啟「選取功能」頁面。勾選「Internet Storage Name Server」項目後按下〔下一步〕按鈕(圖13)。隨後出現成功安裝iSNS功能的提示頁面,按下〔關閉〕按鈕繼續後面的設定。
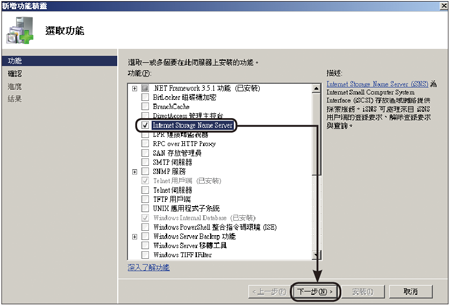 |
| ▲圖13 安裝iSCSI名稱伺服器。 |
完成iSNS安裝後,就可以從「系統管理工具」選單中開啟,如圖14所示是在〔一般〕活頁標籤內所偵測到的iSCSI網路清單。這部分必須搭配iSCSI Target與iSCSI啟動器的指向設定,才能夠完整顯示。
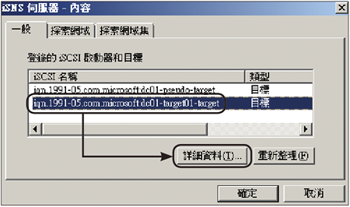 |
| ▲圖14 iSNS伺服器內容。 |
在上一步驟中,點選任一偵測到的iSCSI網路節點後按下〔詳細資料〕按鈕,就會開啟如圖15所示的顯示頁面,在此可以檢視到此Target的IP位址與相對的通訊埠號碼。
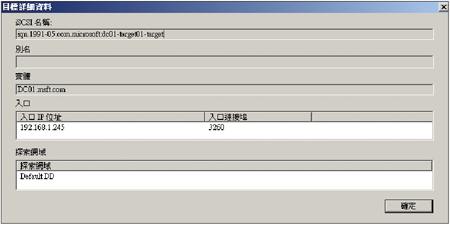 |
| ▲圖15 目標詳細資料。 |
接下來說明如何針對iSCSI Target設定iSNS的指向。首先如圖16所示,在「Microsoft iSCSI軟體目標」節點上按一下滑鼠右鍵,並點選快速選單中的【內容】。
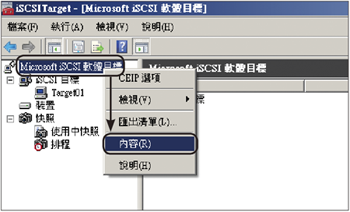 |
| ▲圖16 內容設定。 |
接著,在〔iSNS〕活頁標籤內按下〔新增〕按鈕,加入iSNS的IP位址或FQDN網址。
如此一來,往後在iSNS主機介面內便可以看到此Target,而且iSCSI啟動器只要也完成此設定,就能夠在iSNS主機上被看見。完成設定後按下〔確定〕按鈕,如圖17所示。
 |
| ▲圖17 iSNS連接設定。 |
Target內容設定
緊接著來看看在Target的基本系統設定中有哪些是可以進行變更的。如圖18所示,在「iSCSI目標」節點下,針對所要設定的目標節點按一下滑鼠右鍵,然後點選快速選單中的【內容】。
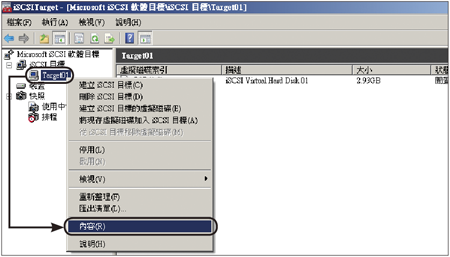 |
| ▲圖18 開啟Target內容。 |
首先,在〔一般〕活頁標籤內可決定是否要啟用這個目標服務,如果這個目標目前正在維護中,可以暫時取消勾選。接著,可以修改成自訂的IQN字串,如圖19所示。
 |
| ▲圖19 Target的一般設定。 |
切換至〔iSCSI啟動器〕活頁標籤,可以按下〔新增〕按鈕來加入能夠連接此目標的iSCSI啟動器。
按下〔新增〕按鈕後將開啟如圖20所示的「新增/編碼識別元」頁面,可以在「識別元類型」下拉選單中選擇想要設定的類型。若為了簡單管理這些啟動器,建議不妨選擇【DNS網域名稱】。
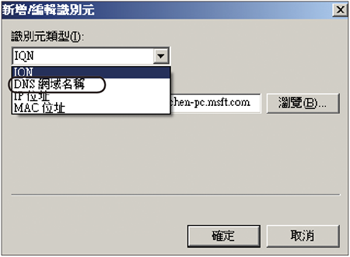 |
| ▲圖20 新增或編輯識別元。 |