想要採用高效能的iSCSI儲存管理系統,不一定要使用非Windows平台的免費軟體,或是購買動輒數十萬的協力廠商解決方案,只要在企業網路內準備Windows Server 2008 R2與Windows 7,這項簡單好用的附加元件即可立即上手。
進入如圖4所示的「iSCSI啟動器識別元」頁面後,可以直接輸入IQN專屬的識別元表示方式,但若想要以IP或FQDN的方式來提供識別與連線,則按下〔進階〕按鈕來做設定。這一部分設定,後續仍然可以回來修改。按下〔下一步〕按鈕繼續。
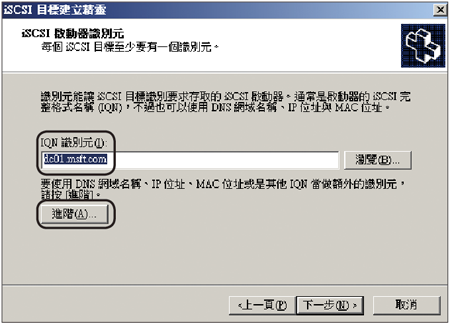 |
| ▲圖4 iSCSI啟動器識別元。 |
當「完成iSCSI目標建立精靈」頁面出現時,直接按下〔完成〕按鈕即可。緊接著,在所建立的iSCSI目標項目上按一下滑鼠右鍵,然後點選快速選單內的【建立iSCSI目標的虛擬磁碟】。
開啟「虛擬磁碟建立精靈」之後,按下〔瀏覽〕按鈕,設定虛擬磁碟檔案的儲存位置,然後按下〔下一步〕按鈕。隨後將切換至「大小」頁面,輸入所要設定的虛擬磁碟大小,並按下〔下一步〕按鈕。
來到「描述」頁面,輸入針對此虛擬磁碟的簡單描述之後按下〔下一步〕按鈕。當出現成功建立虛擬磁碟的顯示頁面時,直接按下〔完成〕按鈕即可。
完成虛擬磁碟的建立之後,如圖5所示在所建立的虛擬磁碟項目上按下滑鼠右鍵,並點選快速選單中的【內容】。
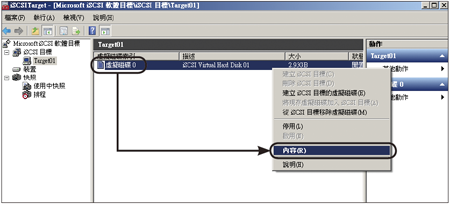 |
| ▲圖5 開啟虛擬磁碟內容。 |
接著,如圖6所示在虛擬磁碟的〔一般〕活頁標籤內,可控制是否要啟用此虛擬磁碟,並且設定其LUN(Logical Unit Number)編號。也可以建立數個LUN來提供不同儲存管理的連接需求。
 |
| ▲圖6 一般設定。 |
在〔目標存取〕活頁標籤內,則可設定此虛擬磁碟有哪些所屬的iSCSI Target,透過〔新增〕與〔移除〕按鈕來做設定。
而〔快照〕活頁標籤內可以利用手動方式來建立虛擬磁碟備份,必要時還能夠針對指定時間點的快照進行回復,或是將其匯出成磁碟。關於虛擬磁碟快照的使用,後面會再介紹如何結合排程設定。
在〔快照存放區〕活頁標籤內,則可以進一步設定快照備份檔案的存放磁碟,以及設定最大的存放大小(MB),如圖7所示。
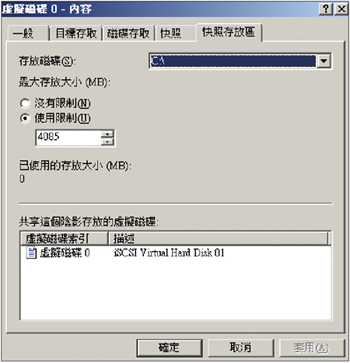 |
| ▲圖7 快照存放區。 |
接著建立虛擬磁碟的快照排程,如圖8所示在「快照」→「排程」節點上按下滑鼠右鍵,並點選快速選單中的【建立排程】。
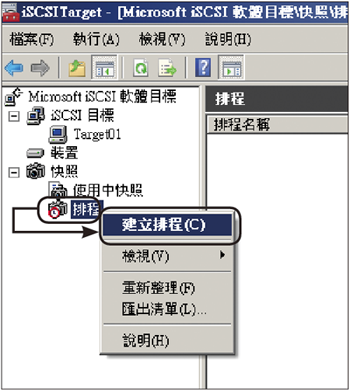 |
| ▲圖8 建立排程。 |
隨後將開啟「排程快照精靈」,在「排程動作」頁面內選擇「取得虛擬磁碟的快照」,然後按下〔下一步〕按鈕。
然後,在「名稱」頁面內輸入一個新的排程名稱並按下〔下一步〕按鈕。來到如圖9所示的「虛擬磁碟」頁面後,選取「僅包含選取的虛擬磁碟」,然後勾選下方清單中任一個已經建立好的虛擬磁碟,並按下〔下一步〕按鈕。
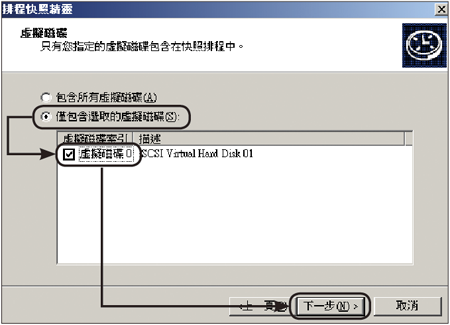 |
| ▲圖9 指定虛擬磁碟。 |
隨即進入「頻率」頁面,在此設定取得快照的頻率,建議選擇「每天」。按下〔下一步〕按鈕繼續後面的設定。
緊接著,在如圖10所示的「每日排程」頁面中設定每日執行快照的時間點,並指定一個開始的日期,然後按一下〔下一步〕。當「完成排程快照精靈」頁面出現時,按下〔完成〕按鈕即可。
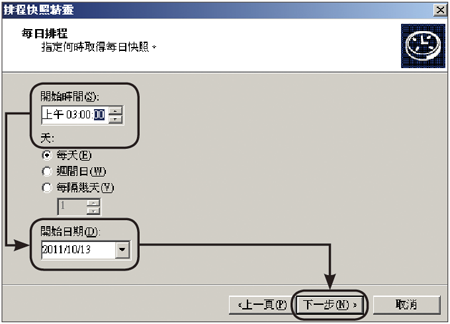 |
| ▲圖10 每日排程設定。 |
接下來必須把前面步驟中所建立的虛擬磁碟掛載上去,後續iSCSI啟動器才能夠正常來存取。如圖11所示,在「裝置」節點上按一下滑鼠右鍵,然後依序點選快速選單中的【磁碟存取】→【掛上以讀寫】。
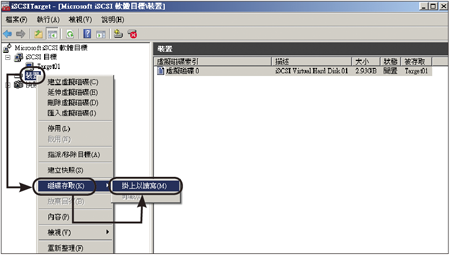 |
| ▲圖11 掛載磁碟。 |